如何下载并安装Telegram Desktop客户端
目录导读
- 第1部分:介绍Telegram Desktop及其用途
- 第2部分:获取Telegram Desktop的官方链接
- 第3部分:在Windows、Mac或Linux系统上下载和安装
- 第4部分:完成安装后启动并使用Telegram Desktop
- 第5部分:常见问题解答与技术支持
第一部分:介绍Telegram Desktop及其用途
Telegram Desktop 是一款专为桌面环境设计的消息传递应用,它提供了一个直观且现代化的界面来管理您的聊天记录,无论您是在工作还是学习,Telegram Desktop 都能帮助您更高效地处理多线程消息,并与其他用户进行即时交流。
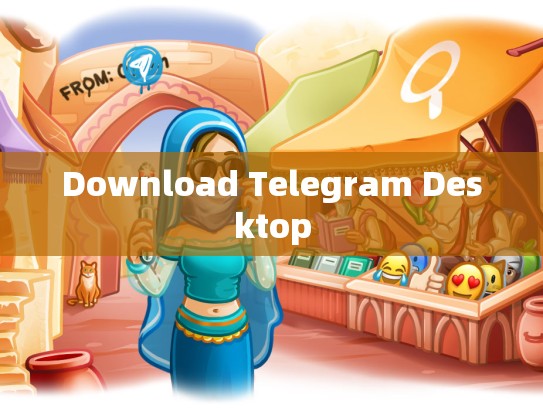
相较于手机应用程序,Telegram Desktop 提供了更多功能和更高的安全性,比如备份功能和自动同步选项,它还支持离线浏览和阅读,使得您可以随时随地访问您的通讯数据。
第二部分:获取Telegram Desktop的官方链接
要开始使用 Telegram Desktop,请按照以下步骤操作:
-
前往官方网站: 访问 Telegram 官方网站
-
点击“立即下载”: 在页面顶部找到并点击“立即下载”按钮
-
选择操作系统版本: 下载适用于您所使用的 Windows、Mac 或 Linux 系统的版本
-
等待下载完成: 一旦下载完成,双击下载好的文件以打开安装程序
第三部分:在Windows、Mac或Linux系统上下载和安装
在不同操作系统上的安装过程大致相同,以下是详细步骤:
Windows
-
运行安装程序: 双击下载好的安装包,运行安装程序
-
按提示进行安装: 按照屏幕上的指示完成安装过程,通常包括选择安装位置等
-
重启计算机: 安装完成后,重启电脑以便所有设置生效
Mac
-
打开“应用程序”文件夹: 打开 Finder 并导航到“应用程序”
-
将安装包拖入“应用程序”文件夹: 将刚刚下载的安装包拖拽到“应用程序”文件夹中
-
启动安装程序: 这里会直接启动安装程序,遵循屏幕上的指示完成安装
Linux(基于 GNOME 的发行版)
-
右键点击安装包: 使用鼠标右键点击安装包,然后选择“以管理员身份运行”
-
启动安装程序: 根据提示启动安装程序,按照屏幕上的指示完成安装
第四部分:完成安装后启动并使用Telegram Desktop
安装完成后,您可以像平常一样打开 Telegram Desktop,在应用程序图标旁边会出现一个蓝色的小锁形标志,表示该应用已被安全地加密保护。
您可以通过搜索功能轻松找到并添加新联系人,或者通过菜单栏中的工具栏发送和接收消息。
第五部分:常见问题解答与技术支持
如果您在使用过程中遇到任何问题,建议参考 Telegram 官方网站上的常见问题解答或联系他们的客户服务团队。
Telegram 还提供了丰富的社区资源和支持文档,可以帮助您解决各种技术难题。
希望以上信息能够帮您顺利下载和安装 Telegram Desktop,祝您使用愉快!





