Download Telegram Desktop: The Ultimate Guide to the Official App for Windows and Mac
目录导读
- Telegram Desktop Overview
- 安装Telegram Desktop on Windows
- 安装Telegram Desktop on macOS
- 使用和管理Telegram Desktop
- 常见问题与解决方法
Telegram Desktop 是一款免费的、开源的桌面版Telegram客户端,相比其他版本,它提供了更多的自定义选项和更好的性能,本文将详细介绍如何下载并安装Telegram Desktop,以及在Windows和macOS上的使用方法。
Telegram Desktop Overview
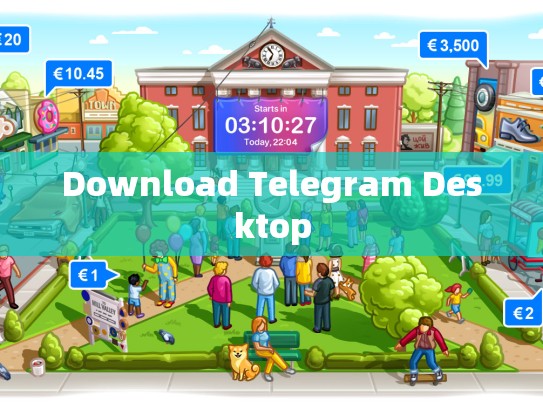
Telegram Desktop 是由Telegram官方开发的一款桌面应用,旨在为用户带来更流畅的体验,它可以无缝地集成到你的电脑环境中,并且支持多种语言界面,它的主要功能包括即时消息、群组聊天、文件传输等。
下载与安装
下载Telegram Desktop
- Windows: 访问 Telegram的官方网站 并点击“Desktop”按钮。
- macOS: 同样访问官方网站,在“Desktop”标签页下找到对应的下载链接。
安装过程
- Windows: 下载完成后双击安装程序,按照提示完成安装步骤。
- macOS: 右键点击下载好的安装包,选择“打开”,然后按照屏幕上的指示进行安装。
在Windows上使用Telegram Desktop
打开Telegram Desktop
启动应用程序后,你会看到一个简单的欢迎页面,你可以在这里设置一些默认选项,比如语言和主题颜色。
创建新帐户或登录已有帐户
点击“Sign Up”(注册)或“Login”(登录),根据提示输入信息并完成注册或登录操作。
播放视频教程
如果需要快速了解如何使用Telegram Desktop,可以观看提供的视频教程,这些教程涵盖了基本的功能介绍和常见问题解答。
在macOS上使用Telegram Desktop
打开Telegram Desktop
同样,通过官网下载并安装应用程序,首次运行时,你需要创建一个新的Telegram帐户。
添加联系人
在主界面上,你可以直接添加联系人,或者从现有的通讯录中导入,这样你就可以立即开始发送和接收消息了。
使用群聊功能
Telegram Desktop支持群组聊天,让你可以轻松地组织和管理多个对话,还有文件共享、文件上传等功能。
常见问题与解决方法
登录问题
如果你遇到无法登录的问题,首先检查网络连接是否正常,确认你的账户状态是否正常,如果有任何异常情况,请尝试清除浏览器缓存并重启应用程序。
难以同步数据
如果Telegram无法自动同步数据,尝试重启电脑,并确保所有驱动器已正确配置,如果问题仍然存在,可能需要手动更新数据库。
Telegram Desktop不仅提供了一个强大的工具来管理和分享信息,还允许你与全球范围内的朋友和家人保持紧密联系,无论你是初学者还是经验丰富的用户,这个平台都能满足你的需求,现在就下载并开始享受这款完美的即时通信解决方案吧!
这篇文章介绍了如何在Windows和macOS上下载和安装Telegram Desktop,包括详细的安装步骤、使用指南以及常见问题的解决方法,希望这能帮助你在短时间内熟悉和掌握这款实用的桌面版Telegram客户端。





