本文目录导读:
- 如何下载Telegram Desktop
- Telegram Desktop的安装步骤
- Telegram Desktop的主要功能介绍
- 安装过程中可能遇到的问题及解决方案
- 为Telegram桌面版添加个性化配置
- 总结与推荐
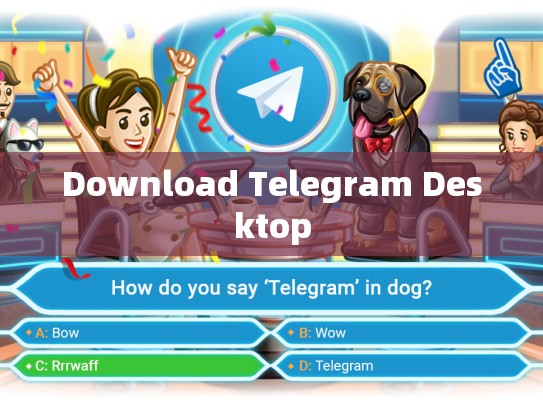
如何下载并安装Telegram Desktop
目录导读:
- 如何下载Telegram Desktop
- Telegram Desktop的安装步骤
- Telegram Desktop的主要功能介绍
- 安装过程中可能遇到的问题及解决方案
- 为Telegram桌面版添加个性化配置
- 总结与推荐
如何下载Telegram Desktop
-
访问官方网站
你需要访问Telegram的官方网站,打开浏览器,输入“https://desktop.telegram.org/”进入官方页面。 -
选择你的操作系统
在网站上,你会看到一个选项卡栏,每个选项卡对应不同的操作系统(Windows、MacOS和Linux),根据你当前使用的操作系统选择相应的选项卡。 -
点击“下载”按钮
在对应的选项卡中找到“Download Telegram for Windows”, 点击该按钮开始下载Telegram Desktop。 -
安装程序
下载完成后,双击下载好的文件进行安装,安装过程通常需要一段时间,请耐心等待。 -
启动软件
安装完成后,按照提示完成注册或登录步骤,注册新账号时,确保使用你的电子邮箱地址来注册,以保证账户的安全性。
Telegram Desktop的安装步骤
-
打开下载的安装包
找到之前下载的安装包文件,比如TelegramDesktopInstaller.exe。 -
运行安装程序
右键点击这个安装包,选择“以管理员身份运行”,或者直接双击运行。 -
接受许可协议
阅读许可协议后,勾选“我同意条款”并点击“下一步”。 -
选择安装位置
系统会询问你是否要将应用程序安装到默认路径或者其他地方,一般情况下,保持默认设置即可。 -
开始安装
点击“确定”继续安装程序,安装过程中可能会弹出一些确认信息,按提示操作即可。 -
启动应用
安装完成后,点击桌面上的新图标启动Telegram Desktop。
Telegram Desktop的主要功能介绍
-
消息接收与发送
你可以轻松地查看最新的聊天消息,并发送私信给朋友或群聊中的成员。 -
日历同步
Telegram Desktop允许你在同一个平台上管理和同步日历事件,非常适合团队协作和家庭管理。 -
视频通话
如果你喜欢即时沟通,Telegram Desktop提供了高质量的视频通话功能,支持多人在线交流。 -
多设备同步
无论你是使用电脑还是手机,都可以随时随地同步聊天记录,保持通讯的一致性。
安装过程中可能遇到的问题及解决方案
-
缺少依赖项
如果安装过程中报错,可能是缺少某些系统组件,尝试更新你的操作系统补丁,或者检查是否有未被安装的驱动程序。 -
权限问题
有时,安装软件需要管理员权限才能正常运行,解决方法是右键点击安装程序,选择“以管理员身份运行”。 -
网络连接不稳定
网络问题会导致安装过程失败,尝试重启路由器,或者调整网络设置。 -
已安装同名软件冲突
如果有其他版本的Telegram存在,安装时可能会出现错误,卸载现有的版本后再重新安装。
为Telegram桌面版添加个性化配置
-
主题切换
在主界面上方,你可以通过点击“Settings”菜单,然后选择“Appearance”来更换界面风格。 -
快捷键设置
点击“Settings” -> “Keyboard & Mouse” -> “Shortcuts”,这里可以自定义常用的键盘快捷键。 -
用户头像定制
进入“Settings” -> “Profile”,点击“Change Avatar”,上传新的图片作为个人头像。 -
语言设置
在“Settings” -> “Language & Region”中,可以选择你想要的语言版本。
总结与推荐
Telegram Desktop不仅是一款高效的通信工具,还提供了一系列实用的功能,如日历同步、视频通话等,对于希望在不同设备之间保持通讯一致性的用户来说,它是一个非常不错的选择,在使用过程中要注意保护个人信息安全,避免不必要的隐私泄露。





