本文目录导读:
Telegram Desktop App Download: A Comprehensive Guide
目录导读:
- 引言
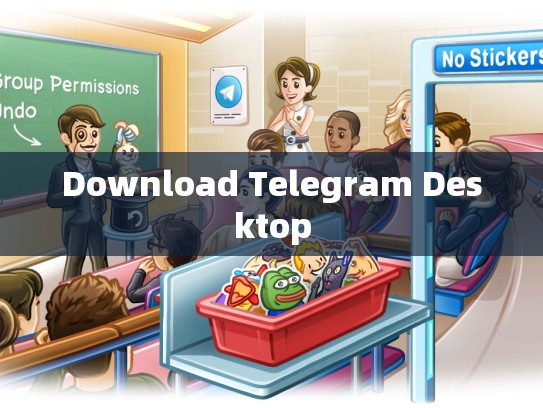
Telegram Desktop简介
- 下载步骤
- 扫描二维码下载
- 搜索并安装Telegram
- 安装与设置
- 连接电脑与手机
- 配置账号和初始信息
- 使用指南
- 发送消息
- 接收消息
- 创建群组
- 常见问题解答
- 如何处理多设备同步
- 性能优化建议
Telegram Desktop是一款专为Windows、macOS和Linux用户设计的Telegram客户端应用,它不仅保留了原生应用程序的所有功能,还提供了一个桌面版的界面,使得用户可以在不使用互联网的情况下继续与朋友和家人保持联系。
下载步骤
通过官方网站下载
- 访问官方网站:https://desktop.telegram.org/
- 点击“立即下载”按钮开始下载。
- 扫描二维码(如果需要的话),然后按照屏幕上的提示完成下载过程。
使用App Store或Google Play搜索
- 在Apple App Store或Google Play商店中输入“Telegram Desktop”,进行搜索。
- 选择你所在的操作系统版本后,点击“获取”按钮进行下载。
安装与设置
连接电脑与手机
在安装完成后,打开Telegram Desktop,并按照以下步骤连接你的手机:
- 点击“添加新设备”图标。
- 选择你的手机型号,然后按照提示输入手机验证码。
配置账号和初始信息
- 登录到你的Telegram账户。
- 在Telegram Desktop主界面上,点击“配置”选项卡。
- 输入手机号码和验证码,点击“发送验证码”。
- 设置密码和其他必要信息,完成账户配置。
使用指南
发送消息
- 点击聊天框右下角的“+”图标。
- 输入消息正文,可以包含图片、视频等多媒体文件。
- 点击“发送”。
接收消息
- 查看聊天列表,找到你想回复的消息。
- 点击该消息以展开对话历史记录。
- 输入回复内容,点击“发送”。
创建群组
- 打开Telegram Desktop,进入“新建群组”页面。
- 添加成员(可以选择邀请特定好友加入)。
- 设置群组名称和描述,点击“创建”。
常见问题解答
如何处理多设备同步?
- Telegram Desktop支持多设备同步,只需在不同设备上登录相同的账号即可自动同步通讯录、群组和消息。
性能优化建议
- 关闭不必要的扩展插件或服务,减少后台运行的进程数量,提高电脑性能。
- 定期清理缓存数据,释放磁盘空间,提升整体运行效率。
Telegram Desktop是一个强大且易用的应用程序,无论你是想要保持与朋友的紧密联系还是想分享有趣的信息,这款桌面版的Telegram都能满足你的需求,现在就下载试试吧!如果你有任何问题或遇到困难,请随时查看官方帮助文档或联系客服寻求支持,祝你使用愉快!
文章版权声明:除非注明,否则均为Telegram-Telegram中文下载原创文章,转载或复制请以超链接形式并注明出处。





