本文目录导读:
如何下载并安装Telegram Desktop桌面版
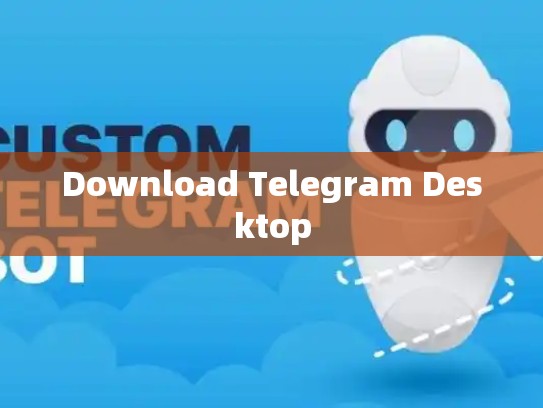
在数字时代,保持通讯的便捷和高效成为许多人的首要任务,Telegram作为一款功能强大、安全可靠的加密即时消息应用,其用户基数庞大且活跃度高,为了方便用户直接从桌面上使用这款应用,官方推出了Telegram Desktop版本。
目录导读
- 什么是Telegram Desktop
- 下载Telegram Desktop
- 选择合适的平台
- 下载安装步骤
- 安装完成后确认安装路径
- 如何设置Telegram Desktop
- 注册或登录账号
- 添加联系人
- 查看群聊及个人消息
- 常见问题与解决办法
什么是Telegram Desktop
Telegram Desktop 是Telegram的桌面客户端,允许用户通过键盘快捷键操作,无需打开浏览器即可进行聊天,相比传统的网页版,Telegram Desktop提供了更佳的操作体验,并且支持Windows、macOS和Linux等操作系统,它还提供了一系列高级功能,如多窗口视图、快速消息转发以及对隐私保护的增强措施。
下载Telegram Desktop
选择合适的平台
根据您的设备类型(Windows、MacOS或Linux),选择相应的下载链接,以下是一些常用的链接:
- Windows: https://desktop.telegram.org/download
- macOS: https://desktop.telegram.org/mac/
- Linux: https://desktop.telegram.org/linux/
下载安装步骤
- 访问下载页面:点击上述链接中的“下载”按钮。
- 选择安装方式:大多数情况下,您只需点击“Install now”按钮即可开始安装过程。
- 运行安装程序:安装程序将自动启动,按照提示完成安装。
- 检查安装进度:安装完成后,系统会弹出提示框,告知您已成功安装Telegram Desktop,请确保安装路径正确无误。
安装完成后确认安装路径
如果安装过程中遇到任何问题,可以参考官方网站提供的安装指南或者联系客服寻求帮助,建议在安装完成后重启电脑以确保一切正常工作。
设置Telegram Desktop
注册或登录账号
- 首次登陆:运行应用程序后,首先需要创建一个账户,输入手机号码或邮箱地址注册新帐户。
- 添加联系人:
- 在主界面中找到并点击“Contacts”,然后依次点击“Add contact”来添加新的联系人。
- 输入联系人信息后点击保存,Telegram将自动同步到手机端。
- 查看群聊及个人消息:
- 打开聊天窗口后,点击右上角的三个点图标进入设置菜单,选择“Show all chats”开启全部聊天展示模式。
- 随后您可以在主界面上看到所有群聊和私信的消息列表。
常见问题与解决办法
- 无法连接网络:请确保您的电脑已连接至互联网,若仍无法解决问题,请尝试重启路由器或检查是否有其他可能干扰网络的设备。
- 界面显示异常:部分用户反映Telegram Desktop界面有闪退或卡顿现象,可尝试清理垃圾文件、更新软件或重启电脑解决此类问题。
- 无法发送图片/视频:检查是否已经下载了相关插件或扩展,有些用户反馈关闭某些插件后问题得以解决。
通过以上步骤,您可以轻松地在Windows、MacOS或Linux系统中下载并安装Telegram Desktop,从而享受这款强大的即时通讯工具带来的便利与乐趣。
文章版权声明:除非注明,否则均为Telegram-Telegram中文下载原创文章,转载或复制请以超链接形式并注明出处。





