本文目录导读:
Telegram中文版下载与使用指南
目录导读
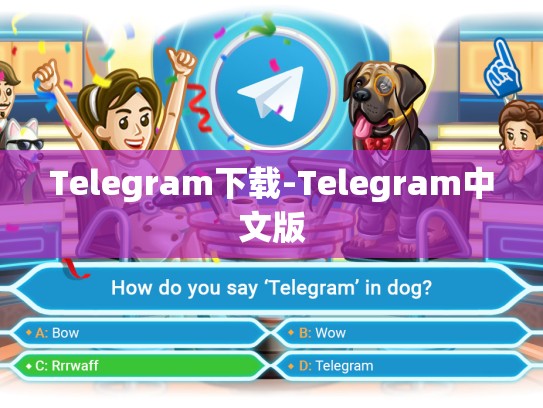
本文将详细介绍如何在Windows、Mac和Android设备上下载并安装Telegram,以及如何在这些平台上进行基本的通讯功能操作,以下是详细的步骤和注意事项。
Telegram下载及安装指南
Windows系统
第一步: 访问Telegram官方网站 https://telegram.org 或直接点击浏览器中的链接。
第二步: 在页面顶部找到“Download”按钮,选择你想要的操作系统(这里以Windows为例)。
第三步: 下载完成后,双击安装包开始安装过程。
第四步: 安装过程中,请按照提示完成所有设置,包括选择默认语言、地区等选项。
第五步: 安装完成后,打开Telegram应用,等待几分钟直至完成注册或登录。
Mac系统
第一步: 打开App Store,搜索“Telegram”。
第二步: 点击搜索结果中的Telegram图标,然后点击“获取”按钮开始下载。
第三步: 完成下载后,双击启动应用程序。
第四步: 根据提示完成注册或登录。
Android系统
第一步: 打开Google Play商店,在搜索框中输入“Telegram”。
第二步: 搜索结果中找到Telegram,点击进入详情页。
第三步: 选择免费版本,然后点击“购买/下载”。
第四步: 安装完毕后,打开Telegram应用,根据提示完成注册或登录。
基本使用指南
创建新帐户
- 注册: 使用手机号码、邮箱地址或其他验证方式创建新账户。
- 登录: 输入你的用户名和密码,或者使用社交账号进行第三方登录。
发送消息
- 聊天列表: 打开主界面,可以看到最近的聊天记录。
- 发送消息: 在聊天框内输入文字或语音消息,点击发送按钮即可。
加入群组
- 新建群组: 右侧菜单栏中有“+”按钮,点击添加成员。
- 邀请好友: 发起新的聊天请求,并分享邀请链接给朋友。
查看文件
- 文件传输: 长按需要共享的文件,选择“发送给所有人”或“发送到本地”,然后选择接收者。
设置偏好
- 个人资料: 进入个人主页,修改头像、昵称等个人信息。
- 通知设置: 在设置中开启或关闭各种通知,如新消息推送、提醒等。
文章版权声明:除非注明,否则均为Telegram-Telegram中文下载原创文章,转载或复制请以超链接形式并注明出处。





