Download Telegram Desktop: A Comprehensive Guide for Windows Users
目录导读
-
Introduction
- What is Telegram?
- Why Use Telegram on Your Computer?
-
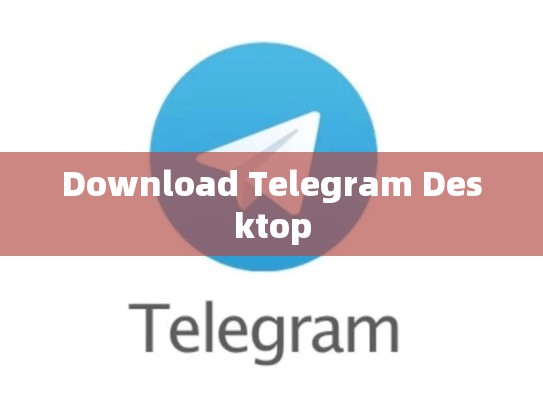
Installation Instructions
-
Setting Up Your Account
-
Using Telegram Desktop
-
Troubleshooting Common Issues
-
Conclusion and Additional Resources
Introduction
Telegram has become one of the most popular messaging apps worldwide due to its robust features and user-friendly interface. While it’s available as a web app, many users prefer using Telegram Desktop on their computers. This guide will walk you through the process of downloading and setting up Telegram Desktop on your Windows system.
Installation Instructions
Step 1: Visit Telegram's Official Website
- Go to https://desktop.telegram.org/ in your browser.
- Click on the “Download” button under the “Desktop Client” section.
Step 2: Save the Installer
- Once the download starts, locate the file that appears in your downloads folder (usually C:\Downloads).
- Right-click the file and select “Save As…” to save it somewhere convenient, such as
C:\Program Files\Telegram Desktop.
Step 3: Run the Installer
- Double-click the downloaded
.exefile to start the installation process. - Follow the prompts during setup to complete the installation.
Step 4: Launch Telegram Desktop
- After installation, find the Telegram icon in your system tray or desktop shortcuts list.
- Right-click the icon and choose “Open File Location” to open the application directory.
- Locate the Telegram executable (
telegram-desktop.exe) and double-click it to launch the client.
Congratulations! You have successfully installed Telegram Desktop on your Windows computer.
Setting Up Your Account
Once Telegram Desktop is running, follow these steps to set up your account:
Step 1: Open Settings
- In the main window of Telegram Desktop, click on the gear icon located at the bottom left corner.
- Select "Settings" from the dropdown menu.
Step 2: Create an Account
- On the settings page, scroll down to the “Login & Security” section.
- Under the “Login Method” field, enter your preferred method of authentication (e.g., Email, Phone Number, etc.).
- If prompted, provide any required verification information, such as OTP codes if applicable.
- Click “Next” to proceed with creating your account.
Step 3: Verify Your Account
- You’ll receive a verification email containing a link to verify your new account.
- Open the email and follow the instructions provided to complete the verification process.
Now you’re all set to use Telegram Desktop to communicate with friends, share files, and manage chats efficiently on your Windows machine!
Using Telegram Desktop
With your account set up, you can now enjoy Telegram Desktop’s full suite of features. Here are some key functionalities:
- Chat Window: View live chat windows with multiple contacts simultaneously.
- File Sharing: Share files directly within the app without leaving Telegram.
- Group Chats: Join groups and participate in discussions effortlessly.
- Notifications: Receive notifications for new messages, group updates, and more.
- Customization: Customize your appearance and layout to suit your preferences.
Feel free to explore these features further and get familiar with how they work.
Troubleshooting Common Issues
If you encounter any issues while using Telegram Desktop, here are some common problems and solutions:
- Can't Connect to Server: Ensure your internet connection is stable. Restart your device and try again.
- Application Not Responding: Close other applications, wait for a few seconds, then reopen Telegram Desktop.
- Login Errors: Check if your email address or phone number is correct. Also, ensure there are no typos in the login credentials.
- File Transfer Problems: Make sure both parties have the necessary permissions and capabilities enabled.
If you continue experiencing issues, consider reaching out to Telegram support for assistance.
Conclusion and Additional Resources
By following this guide, you’ve successfully installed and configured Telegram Desktop on your Windows computer. Whether you're looking to enhance your communication experience or simply want to keep track of important files, Telegram Desktop offers a robust solution.
For additional resources and support, check out the official Telegram website, forums, or the Telegram support community. Happy chatting with Telegram Desktop!





