Telegram Desktop Download Guide: A Comprehensive Overview
目录导读
- Introduction
- Why Use Telegram Desktop?
- Prerequisites and Requirements
- Downloading the Latest Version of Telegram Desktop
- Installation Process
- Setting Up Your Account
- Advanced Features and Customization
- Troubleshooting Common Issues
Introduction
Telegram Desktop is a desktop application for Windows, macOS, and Linux that allows you to use Telegram on your computer without relying on mobile apps. This guide will walk you through the process of downloading and installing Telegram Desktop on your operating system.
Why Use Telegram Desktop?
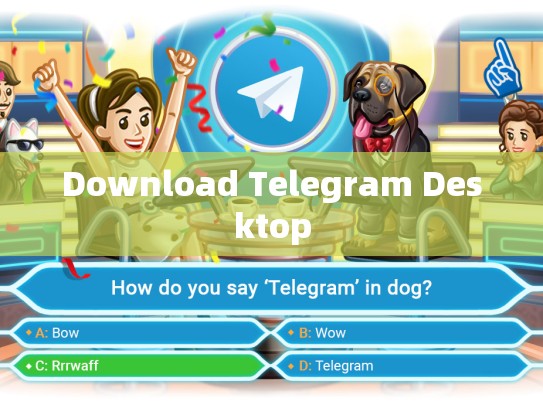
Using Telegram Desktop offers several advantages over the web version or mobile apps:
- Desktop Experience: The app provides an intuitive interface similar to the mobile versions.
- Offline Access: Works offline when connected to Wi-Fi, making it perfect for traveling or areas with poor internet connectivity.
- Integration: Can be integrated seamlessly into your existing workflows and productivity tools.
- Security: Ensures data encryption in transit and at rest, providing robust security features.
Prerequisites and Requirements
Before proceeding with the download and installation, ensure you have:
- Operating System: Windows, macOS, or Linux.
- Browser Compatibility: Google Chrome or Microsoft Edge (for Windows) as these browsers support extensions like Telegram Desktop.
Downloading the Latest Version of Telegram Desktop
For Windows Users:
- Go to Telegram's official website and click on "Download Telegram" from the top menu.
- Choose your preferred platform (Windows) from the dropdown menu.
- Click on the “Get” button to start the download.
For macOS Users:
- Visit the Telegram Desktop page and select "Mac OS".
- Follow the prompts to complete the download.
For Linux Users:
- Visit the Telegram Desktop page and choose your distribution (e.g., Ubuntu).
- Select the appropriate package for your distribution.
- Install using your package manager (e.g.,
sudo apt install telegram-desktop).
Installation Process
Once the download completes, follow these steps to install Telegram Desktop:
-
Extract the Archive:
- If downloading via a link, extract the archive to your desired location.
- If downloaded manually, locate the .deb or .rpm file and double-click to install.
-
Run the Installer:
- Double-click the
.exe,.dmg, or.shfile to launch the installer. - Follow the on-screen instructions to complete the installation process.
- Double-click the
-
Launch Telegram Desktop:
Once installed, open the shortcut located in your Start Menu or Applications folder.
Setting Up Your Account
To log in, go to the Telegram desktop application and click on the login icon. Enter your phone number and follow the verification code provided.
Advanced Features and Customization
- Customization Options: Adjust settings such as language, theme, and notifications.
- Add-ons and Extensions: Explore additional features like voice memos, stickers, and video chat enhancements.
- Third-party Apps Integration: Some users may want to integrate third-party applications, but keep in mind potential conflicts.
Troubleshooting Common Issues
- Corrupted Downloads: Ensure you have downloaded the latest version available.
- No Application Found: Verify if the installation was successful by checking if the application icon appears in your taskbar.
- Permissions Errors: Right-click on the application icon and check if there are any permissions issues; adjust accordingly.
By following this guide, you should be able to successfully download and set up Telegram Desktop on your chosen operating system. Enjoy the enhanced desktop experience of Telegram!





