Telegram Contact Guide: A Comprehensive Overview
Telegram is one of the most popular messaging platforms globally, offering users a secure and efficient way to communicate with friends, family, and colleagues worldwide. To ensure seamless communication, it's essential for users to understand how to contact others using Telegram. This guide will provide you with step-by-step instructions on how to send messages, initiate video calls, and even transfer files through Telegram’s robust features.
Introduction to Telegram Contacting Features
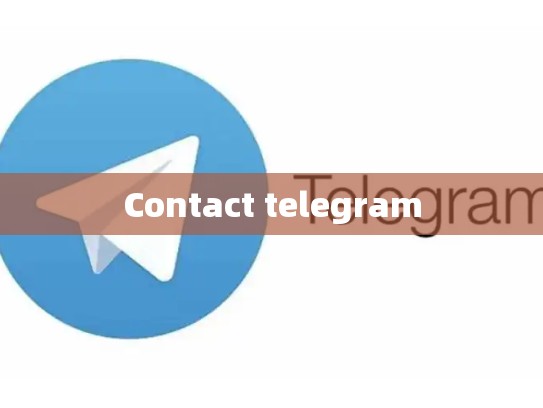
Before diving into the specifics, let's explore what makes Telegram unique in terms of contact options:
-
Direct Messages: Telegram allows direct message (DM) creation between any two users within the same chat group.
-
Video Calls: Users can initiate video calls directly from their chat window.
-
File Transfer: The platform supports file transfers both inside chats and across groups.
-
Group Chats: These allow multiple users to join at once, facilitating larger-scale communications.
-
Contacts List: Accessible via the main menu or search function.
Creating Direct Messages
To start a new DM, follow these steps:
- Open Telegram on your device.
- Tap the chat button to enter a new conversation.
- Type the name or ID of the person you wish to message.
- Press the "@" symbol followed by the user's username or ID when available.
- Once the recipient responds, you can start typing your message immediately.
Initiating Video Calls
For those who prefer face-to-face interaction, here's how to set up a video call:
- Select the chat where you want to make a video call.
- Tap the three-dot icon in the upper right corner.
- Choose "Start a Video Call" from the dropdown menu.
- Enter the number or phone number of the person you'd like to call if they have a Telegram account.
- Telegram will prompt you to verify the phone number before initiating the call.
File Transfer Within Chats
If you need to share documents or other types of files, simply drag and drop them onto the sender's chat window:
- Navigate to the file you wish to share.
- Hold down the file until a context menu appears.
- Click on "Send As" and select "Telegram."
Alternatively, you can use the built-in file transfer feature within individual chats by tapping the three dots next to the file and selecting "Transfer to this chat."
Group Chat Management
Managing large groups requires special attention:
- Add members to a group chat by tapping "Add Member" in the group settings.
- Use the group management tools to add, remove, or modify roles as needed.
- Share updates within the group by mentioning specific members in your messages.
Troubleshooting Common Issues
Sometimes, issues may arise during contact attempts. Here are some common problems and solutions:
- Cannot Send Message: Ensure the recipient is online and checking their notifications. If the issue persists, try sending another message to the same contact.
- No Reply After Initiation: Verify that the recipient has opened their chat window and is actively engaged.
- Incorrect Phone Number: Double-check the entered number and try again. Telegram also offers verification services; if the number isn't recognized, check its accuracy.
Conclusion
Understanding how to effectively use Telegram’s contact features empowers users to maintain strong relationships, collaborate efficiently, and stay connected wherever life takes them. With a comprehensive understanding of these functionalities, you'll be able to handle various scenarios seamlessly.
目录
-
Telegram Contacting Features 1.1 Direct Messages 1.2 Video Calls 1.3 File Transfer 1.4 Group Chats 1.5 Contacts List
-
Creating Direct Messages
Step-by-Step Instructions
-
Initiating Video Calls
Detailed Steps
-
File Transfer Within Chats
How-To Guide
-
Group Chat Management
Best Practices
-
Troubleshooting Common Issues
Solutions and Tips
-
Conclusion: Empowering Communication
By following this guide, you’ll not only improve your ability to manage your contacts but also enhance your overall experience with Telegram.





