本文目录导读:
- Introduction
- Installation Process
- Configuration and Customization
- Security Tips for Telegram Desktop
- Conclusion
Download Telegram Desktop: A Comprehensive Guide
目录导读
- Introduction
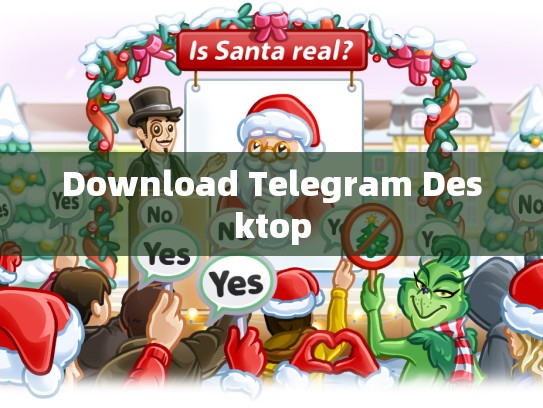
The Importance of Telegram Desktop
- Installation Process
Step-by-Step Guide for Windows Users
- Configuration and Customization
Personalizing Your Telegram Desktop Experience
- Security Tips for Telegram Desktop
- Conclusion
Introduction
Telegram is one of the most popular messaging apps globally, known for its robust security features and extensive feature set. With Telegram Desktop, users can access their chats on their desktop, enhancing productivity and accessibility.
This guide will walk you through downloading and setting up Telegram Desktop, providing step-by-step instructions tailored for both new and experienced users.
Installation Process
To begin with, we'll focus on installing Telegram Desktop on Windows.
Step 1: Visit the Official Website
Open your web browser and visit the official Telegram website at https://desktop.telegram.org/.
Step 2: Choose Your Operating System
On the homepage, select "Windows" from the list of operating systems available.
Step 3: Download Telegram Desktop Installer
Click on the “Download” button to start the download process. This may take some time depending on your internet connection speed.
Step 4: Run the Installer
Once the download is complete, locate the downloaded installer file (usually named telegram-desktop-setup.exe) in your Downloads folder or wherever it was saved. Double-click this file to run the installation wizard.
Step 5: Follow the On-Screen Instructions
The installation wizard will guide you through the setup process. Be sure to review all the settings before proceeding, especially regarding privacy options.
Configuration and Customization
After completing the initial setup, you’ll need to configure your Telegram Desktop settings to suit your preferences:
Step 1: Launch Telegram Desktop
Double-click the Telegram icon on your desktop to open the application.
Step 2: Create an Account or Log In
If you haven’t already done so, create an account or log into your existing Telegram account using the credentials provided during installation.
Step 3: Customize Appearance and Settings
From the main menu, navigate to Settings > Appearance & Theme to customize the appearance of your chat windows. Here, you can choose different themes like light or dark mode, adjust text sizes, and even change background colors.
For additional customization, go to Settings > Notifications and manage which notifications you want to receive and how often they should appear.
Security Tips for Telegram Desktop
Staying secure when using Telegram Desktop is crucial for maintaining your privacy. Here are some tips to enhance your safety:
Step 1: Enable Two-Factor Authentication (2FA)
Enable 2FA by going to Settings > Account > Two-Factor Authentication, then follow the prompts to set it up.
Step 2: Use Strong Passwords
Always use strong passwords that include a mix of uppercase and lowercase letters, numbers, and special characters. Avoid using common words or easily guessable information.
Step 3: Securely Store Your Passwords
Do not store sensitive information such as your phone number or email address within Telegram Desktop. Instead, consider using password managers to securely store and retrieve these details.
Step 4: Update Regularly
Keep your Telegram Desktop updated to ensure you have the latest security patches and bug fixes. Check for updates via the app’s settings menu.
Conclusion
In conclusion, setting up Telegram Desktop provides numerous benefits, including enhanced productivity and more convenient access to messages. By following the steps outlined above and utilizing our security tips, you can enjoy a secure and efficient communication experience on your Windows machine.
Remember, staying vigilant about your personal data and regularly updating your software ensures you stay ahead of potential threats. Happy chatting!





