本文目录导读:
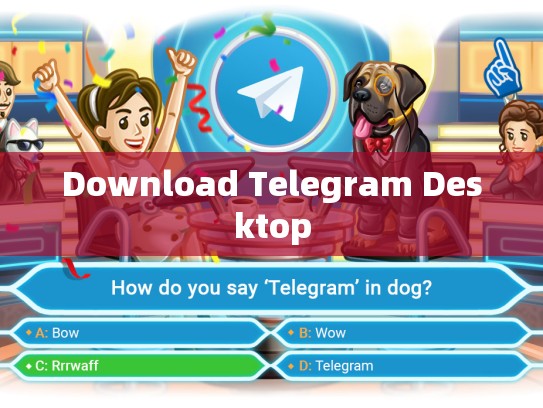
轻松安装与使用Telegram Desktop - 轻松管理您的消息和通讯
目录导读:
- 引言
Telegram Desktop简介
- 安装步骤
- Windows系统
- macOS系统
- Linux系统
- 基本操作指南
- 发送和接收消息
- 创建群组和频道
- 群组管理和讨论
- 注意事项
- 数据安全
- 版本更新
Telegram是一款全球知名的即时通讯软件,以其强大的功能、丰富的服务以及高度的安全性而闻名,为了更好地满足用户在桌面端的沟通需求,Telegram推出了官方推出的桌面应用——Telegram Desktop。
本文将详细介绍如何下载并安装Telegram Desktop,以及一些基本的操作指南,帮助您更便捷地管理您的通讯事务。
安装步骤
无论是在Windows、macOS还是Linux系统上安装Telegram Desktop都非常简单,下面是具体的安装指南:
Windows系统
- 访问官方网站:首先打开浏览器,访问Telegram的官网。
- 下载安装包:点击页面上的“立即下载”按钮,选择您所使用的操作系统(Windows)进行下载。
- 运行安装程序:完成下载后,双击安装包,按照提示完成安装过程。
- 启动应用程序:安装完成后,在开始菜单中找到Telegram Desktop图标,双击启动即可。
macOS系统
- 访问官方网站:同样,打开浏览器,访问Telegram的官网。
- 下载安装包:点击页面上的“立即下载”,选择Mac OS X进行下载。
- 运行安装程序:下载完成后,双击安装包,按照提示完成安装过程。
- 启动应用程序:安装完成后,在Finder中找到Telegram Desktop图标,双击启动即可。
Linux系统
- 访问官方网站:同样访问Telegram的官网。
- 下载安装包:点击页面上的“立即下载”,选择适合您的发行版进行下载。
- 运行安装程序:下载完成后,解压文件,并运行相应的安装脚本。
- 启动应用程序:安装完成后,在终端中输入
telegram-desktop启动Telegram Desktop。
基本操作指南
发送和接收消息
- 打开Telegram Desktop。
- 在左侧菜单栏中选择“聊天”或“群组”选项卡。
- 在聊天框中,您可以发送文本消息、语音消息、视频消息等。
- 您也可以在聊天列表中添加联系人,通过扫描二维码或手动搜索的方式添加新成员。
创建群组和频道
- 在聊天列表中找到想要创建群组或频道的对话框。
- 点击右上角的“…”按钮,选择“新建群组”或“新建频道”。
- 输入群组名称或频道名,然后点击“确定”。
群组管理和讨论
- 进入群组或频道后,您可以查看群组成员信息、在线状态和聊天记录。
- 在聊天窗口下方,有“私聊”、“群组”和“频道”三个选项卡供您选择。
- 点击“私聊”进入一对一交流模式,可以随时与群组成员进行文字、语音、视频聊天。
- 如果需要设置群组规则、邀请新成员或者更改群组名称,可以在“群组管理”选项卡下进行操作。
注意事项
数据安全
- Telegram采用多因素认证机制,确保您的账号安全性。
- 避免在公共网络环境下登录,以免数据泄露。
- 设置强密码,并定期更换,提高账户安全性。
版本更新
- 您可以通过顶部菜单中的“选项,查看当前版本和最近的更新日志。
- 及时关注官方公告,了解最新功能和修复问题。
Telegram Desktop为用户提供了简洁易用的界面和强大实用的功能,无论是日常交流还是专业工作,它都能成为您的得力助手,通过上述安装步骤和基本操作指南,相信您已经能够顺利地使用Telegram Desktop了,如果您有任何疑问或遇到困难,请参考官方的帮助文档或寻求社区支持,祝您使用愉快!
文章版权声明:除非注明,否则均为Telegram-Telegram中文下载原创文章,转载或复制请以超链接形式并注明出处。





