本文目录导读:
- 下载 Telegram Desktop 客户端指南
- 第一部分:Telegram Desktop 介绍与优势
- 第二部分:下载 Telegram Desktop 的步骤
- 第三部分:安装 Telegram Desktop 安全提示
- 第四部分:使用 Telegram Desktop 进行聊天和文件传输
- 结束语及支持信息
下载 Telegram Desktop 客户端指南
目录导读:
- 第一部分:Telegram Desktop 介绍与优势
- 第二部分:下载 Telegram Desktop 的步骤
- 第三部分:安装 Telegram Desktop 安全提示
- 第四部分:使用 Telegram Desktop 进行聊天和文件传输
- 结束语及支持信息
第一部分:Telegram Desktop 介绍与优势
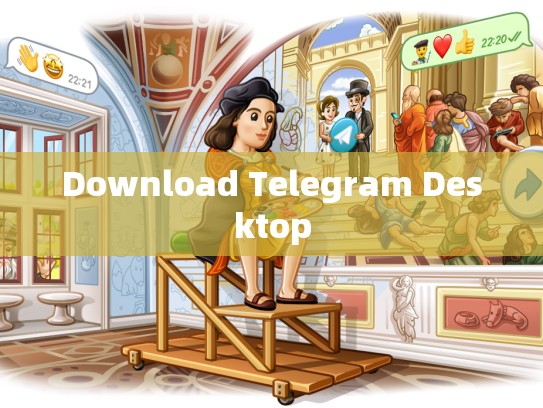
Telegram Desktop 是一款专为 Windows、macOS 和 Linux 系统设计的桌面版 Telegram 软件,它提供了一个直观且高效的界面,使用户能够轻松地进行群聊、发送消息、创建频道以及管理和查看文件等操作。
相较于移动应用版本,Telegram Desktop 在桌面平台上提供了更加稳定和兼容性的体验,通过在电脑上运行 Telegram,用户可以更方便地与其他设备同步通讯记录和数据,进一步提升沟通效率。
第二部分:下载 Telegram Desktop 的步骤
要开始下载 Telegram Desktop,请按照以下步骤操作:
-
访问官方网站:
- 打开浏览器并访问 Telegram Desktop 官方网站。
-
选择操作系统:
根据您的系统类型(Windows、macOS 或 Linux),从右侧菜单中选择相应平台。
-
点击“立即下载”:
您将看到一条按钮,点击“立即下载”,这会启动下载过程,并自动跳转到安装页面。
-
等待下载完成:
确保您有稳定的网络连接,然后等待下载完成后,软件会被自动安装到您的计算机上。
-
安装程序:
如果需要手动安装,请双击下载的安装文件,按照屏幕上的指示进行安装,通常情况下,安装程序会在您指定的目标位置生成。
-
启动应用程序:
安装完成后,找到应用程序图标并双击以打开 Telegram Desktop。
第三部分:安装 Telegram Desktop 安全提示
在安装过程中可能涉及一些安全设置,为了保护您的隐私和安全,请确保遵守以下建议:
-
更改默认用户名:
默认用户名为 “telegram”(或类似名称),请改为一个更具个性化的名字,增加安全性。
-
开启防火墙规则:
对于 Windows 用户,启用“远程桌面服务”和“共享文件夹”;对于 macOS 用户,启用“家庭网络”和“网络邻居”。
-
更新客户端至最新版本:
访问 Telegram 官方网站,获取最新的 Telegram Desktop 版本,并根据推荐的操作步骤进行升级。
第四部分:使用 Telegram Desktop 进行聊天和文件传输
一旦 Telegram Desktop 安装完毕,您可以立即开始使用它来进行各种功能,以下是几个基本操作:
-
创建新聊天:
- 使用键盘快捷键
Ctrl + Shift + N创建新的群组或私聊对话框。
- 使用键盘快捷键
-
发送文本消息:
输入文本后按回车键即可发送,如果您想要发送图片、视频或其他媒体文件,可在输入框旁边选择相应的选项。
-
浏览和管理文件:
Telegram Desktop 内置了强大的文件管理工具,允许您上传、下载和共享文件,通过右键点击某个文件,可以选择“分享”功能,以便将其发布给其他用户。
结束语及支持信息
Telegram Desktop 提供了一种全新的方式来体验 Telegram 的即时通讯服务,无论您是在寻找稳定可靠的应用环境还是希望充分利用桌面版的强大功能,这款软件都能满足您的需求,如需任何帮助或遇到问题,请访问 Telegram 官方论坛寻求支持,或直接联系客服团队获取更多指导,祝您使用愉快!





