本文目录导读:
Telegram中文版官网介绍与使用指南
目录导读:
- 引言
- Telegram是什么?
- Telegram中文版官网的特点和优势
- 安装步骤
- Windows系统安装说明
- macOS系统安装说明
- Linux系统安装说明
- 基本操作教程
- 发送消息和文件
- 创建群组和频道
- 使用聊天机器人
- 高级功能探索
- 视频通话
- 聊天室管理
- 群组控制权限设置
- 应用场景分析
- 工作沟通
- 学习交流
- 社交互动
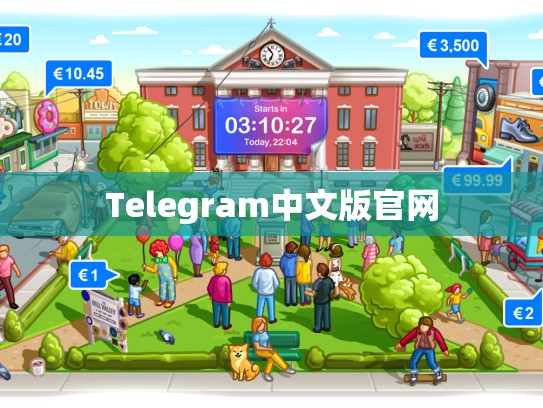
Telegram是一款全球知名的即时通讯软件,自2013年发布以来,已经在全球范围内积累了大量的用户,作为一款跨平台的通讯工具,Telegram不仅支持Windows、macOS和Linux等多种操作系统,还提供了多种语言版本,包括官方提供的英文版和广受欢迎的Telegram中文版。
Telegram中文版官网提供了丰富的资源和服务,使得用户可以在不同的平台上无缝地进行通讯活动,本文将详细介绍如何在不同操作系统上安装Telegram,并提供一些基本的操作教程和高级功能的使用方法,以帮助大家更好地利用这款应用。
安装步骤
Windows系统安装说明
-
下载Telegram: 打开浏览器,访问Telegram官网,点击“Download Telegram”按钮,选择适合您系统的下载链接。
-
运行安装程序: 下载完成后,双击下载好的安装文件,按照提示完成安装过程,确保勾选“Create desktop shortcut”选项,以便在桌面上创建Telegram快捷方式。
-
启动应用程序: 安装完成后,打开桌面的Telegram图标,即可开始使用。
macOS系统安装说明
-
下载Telegram: 在电脑上访问Telegram官网, 点击“Get Telegram”按钮,选择适用于Mac的安装包并下载。
-
运行安装程序: 双击下载好的安装包,根据提示完成安装过程,如果需要,可以关闭不必要的其他应用程序来避免冲突。
-
启动应用程序: 安装完成后,找到桌面或应用程序菜单中的Telegram图标,双击启动应用。
Linux系统安装说明
-
下载Telegram: 访问Telegram官网, 在页面底部的“Linux”区域找到合适的安装源码包。
-
编译安装: 解压下载的源码包,然后进入解压后的目录,运行
./configure命令,按照提示完成配置。 -
安装依赖项: 运行
make命令开始构建,之后执行sudo make install命令,确保所有依赖项都已正确安装。 -
启动应用程序: 编译完成后,找到安装路径下的
telegram-cli可执行文件,双击启动Telegram。
基本操作教程
发送消息和文件
-
发送文本消息:
- 拖动文本到聊天框中发送。
- 或者直接输入文字后点击右下角的发送按钮。
-
上传文件:
- 将文件拖放到聊天窗口或通过“Send File”功能上传。
- 根据提示选择接收方,发送成功后对方可以看到你上传的文件。
创建群组和频道
-
创建群组:
输入群名称和描述,点击“Create Group”。
-
创建频道:
输入频道名称和描述,点击“Create Channel”。
使用聊天机器人
-
添加聊天机器人:
在主界面顶部点击“Chatbot”,搜索并选择你喜欢的聊天机器人。
-
回复消息:
对话结束后,机器人会自动向你发送回复,你可以直接回应机器人的问题。
高级功能探索
视频通话
-
开启视频功能:
登录Telegram账户,点击右上角的三横线图标,选择“Settings & Accounts”(设置和帐户)> “Video Calls”。
-
邀请好友加入视频会议:
向友发送包含视频通话邀请的二维码。
聊天室管理
-
查看聊天室列表:
在主界面左侧的聊天室部分,点击“Rooms”标签页。
-
创建新聊天室:
点击右上角的“+”号,填写聊天室名称和描述,点击“Create Room”。
群组控制权限设置
-
进入群组详情页面:
导航至聊天群组,点击群名右侧的三个点,选择“Settings”。
-
调整权限等级:
在弹出的设置对话框中,调整群组成员的角色和权限设置。
应用场景分析
工作沟通
- 在公司内部,使用Telegram进行团队协作和项目讨论,方便快速共享文档和实时更新进度。
学习交流
- 大学宿舍或班级群里,学生们可以互相提问、分享学习资料和经验,增强学习氛围。
社交互动
- 朋友聚会时,通过Telegram轻松地分享照片、音乐和视频,保持社交联系。





