本文目录导读:
如何下载并安装Telegram Desktop客户端
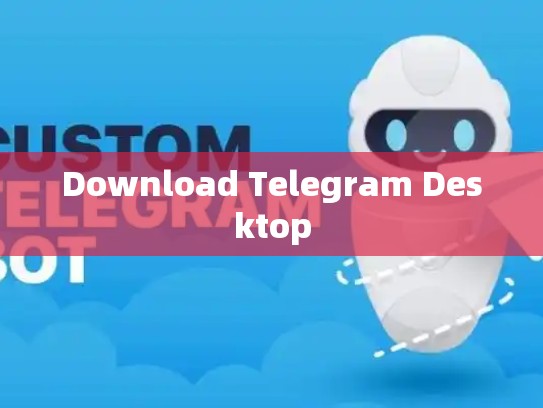
目录导读
- 选择平台与版本
- 下载官方软件包
- 安装步骤详解
- Windows用户指南
- macOS用户指南
- Linux用户指南
- 运行Telegram Desktop并开始使用
如何下载并安装Telegram Desktop客户端?
Telegram是一个全球知名的即时通讯应用,它不仅支持在手机和电脑上使用,还提供了桌面版的Telegram Desktop,对于那些希望将通讯功能扩展到桌面环境下的用户来说,这个选择非常实用,本文将指导您通过不同的平台(Windows、Mac OS、Linux)来下载和安装Telegram Desktop。
选择平台与版本
确定您打算在哪个操作系统上运行Telegram Desktop,以下是主要的操作系统及其对应的版本信息:
- Windows: 最新版本为6.00.5550.0
- macOS: 最新版本为6.00.5550.0
- Linux: 最新版本为6.00.5550.0
根据您的操作系统的类型,选择合适的版本进行下载。
下载官方软件包
一旦确定了要使用的操作系统和版本,就可以从官方网站下载Telegram Desktop的安装程序,以下是不同平台的下载链接:
Windows
macOS
Linux
请按照提示完成下载过程,并将其保存到容易访问的位置。
安装步骤详解
Windows用户指南
- 打开浏览器,复制并粘贴下载好的安装文件到记事本中。
- 在记事本中双击安装文件以打开下载界面。
- 点击“Next”按钮继续。
- 选择“Install”选项后点击“Next”,然后选择“Custom”或“Complete”安装方式。
- 根据屏幕上的提示选择需要安装的功能模块,例如聊天记录恢复、消息备份等,然后点击“Next”,如果有特定的功能需求,请在此处详细描述。
- 阅读许可协议并勾选同意后,点击“Next”。
- 设置安装路径和管理员权限,然后点击“Finish”。
macOS用户指南
- 打开Finder,找到下载好的安装文件夹。
- 双击安装文件以启动安装程序。
- 按照屏幕上的指示逐项确认,包括选择安装位置、设置管理员权限以及选择安装方式。
- 阅读许可协议并确认无误后,点击“Continue”。
- 如果选择了自定义安装,可以在此处进一步配置应用程序的默认启动选项。
- 完成安装后,打开Finder,查找并双击刚刚安装的Telegram Desktop图标,启动应用程序。
Linux用户指南
- 打开终端,使用
wget命令下载Telegram Desktop的安装脚本:wget https://desktop.telegram.org/install.sh - 运行安装脚本:
bash install.sh - 按照屏幕上的提示逐步执行安装过程,确保所有选项都被正确设置。
- 安装完成后,可以通过运行以下命令检查Telegram Desktop是否已成功安装:
telegram-desktop
就是Telegram Desktop的完整安装流程,无论您是在哪个平台上运行此软件,只需遵循上述步骤即可轻松地安装并开始使用这款强大的通信工具,希望这篇文章能帮助您顺利完成安装过程!
文章版权声明:除非注明,否则均为Telegram-Telegram中文下载原创文章,转载或复制请以超链接形式并注明出处。





