本文目录导读:
- 目录导读
- 什么是Telegram Desktop?
- 为什么选择Telegram Desktop?
- 如何下载Telegram Desktop?
- 安装Telegram Desktop步骤详解
- 常见问题及解决办法
- 总结与建议
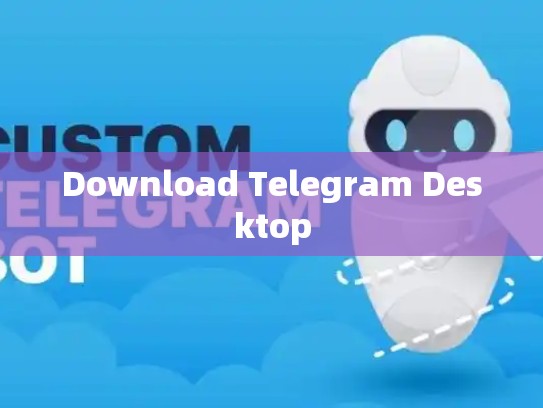
轻松下载并安装Telegram Desktop:让信息传递更便捷
在数字化时代,即时通讯工具已成为人们日常交流的重要组成部分,Telegram以其卓越的性能和丰富的功能,吸引了大量用户,为了方便用户随时随地使用Telegram,官方推出了适用于Windows平台的桌面版本——Telegram Desktop,本文将详细介绍如何通过多种方式轻松下载和安装Telegram Desktop。
目录导读
- 什么是Telegram Desktop?
- 为什么要选择Telegram Desktop?
- 如何下载Telegram Desktop?
- 安装Telegram Desktop步骤详解
- 常见问题及解决办法
- 总结与建议
什么是Telegram Desktop?
Telegram Desktop 是基于Windows操作系统的Telegram客户端,旨在为用户提供一种更加直观、快捷的信息获取方式,它保留了原生应用的优点,同时兼容各种系统环境,使得用户可以在任何设备上无缝切换至Telegram,享受流畅的聊天体验。
为什么选择Telegram Desktop?
- 跨平台支持: Telegram Desktop 支持Windows、Mac OS X、Linux等多种操作系统。
- 界面优化: 细节设计经过精心打磨,使界面更加简洁明快,操作更为简便。
- 资源占用低: 在不运行其他应用程序的情况下,Telegram Desktop 可以保持较低的内存消耗,确保长时间运行不会影响电脑性能。
- 增强功能: Telegram Desktop 提供了一些额外的功能,如文件传输、视频会议等,满足不同场景下的需求。
如何下载Telegram Desktop?
官网下载
访问Telegram官方网站,点击“立即下载”按钮,然后按照提示完成下载过程。
第三方软件商店
在各大软件商店中搜索“Telegram Desktop”,找到对应的版本后进行下载,部分第三方商店可能提供免费版或付费版,具体取决于你的预算和需求。
安装Telegram Desktop步骤详解
-
打开下载的ZIP文件:
- 如果是从官方网站下载的,解压后的目录结构通常包含多个可执行文件。
- 如果从第三方商店下载,直接双击压缩包中的
setup.exe文件启动安装程序。
-
阅读许可协议:
按照提示仔细阅读并同意《许可协议》,确认无误后点击接受。
-
选择安装路径:
- 点击下一步,在弹出的窗口中选择要安装的位置,默认情况下,安装路径通常是
C:\Program Files\Telegram Desktop。
- 点击下一步,在弹出的窗口中选择要安装的位置,默认情况下,安装路径通常是
-
创建桌面快捷方式:
安装完成后,会自动创建一个名为“Telegram”的快捷方式图标,放在桌面上。
-
启动Telegram Desktop:
通过右键点击桌面上的“Telegram”图标,选择“打开方式/打开链接”或者双击图标即可启动应用程序。
常见问题及解决办法
-
无法连接服务器:
这可能是由于网络问题导致的,尝试重启路由器或调整网络设置。
-
界面显示异常:
确保系统已更新到最新版本,并检查是否有可用的系统补丁。
-
无法保存消息:
确认你有足够权限(通常是管理员权限)来修改文件夹属性。
总结与建议
Telegram Desktop是一款功能强大且易于使用的Telegram客户端,适合对稳定性和便捷性要求较高的用户,无论你是初次接触Telegram还是老用户,这款桌面版都值得尝试,随着Telegram不断更新和完善其功能,未来还会有更多改进和新特性加入,不妨定期关注官方动态,发现更多精彩服务!
希望这篇文章能够帮助大家顺利下载和安装Telegram Desktop,开启更加便捷的信息交流之旅!





