如何下载并安装Telegram Desktop客户端?
目录导读:
- 准备安装
- 下载最新版本的Telegram Desktop
- 安装所需的依赖库
- 运行Telegram Desktop
- 进入应用程序文件夹
- 打开应用程序图标启动Telegram
- 设置和个性化
- 登录你的Telegram账户
- 自定义界面以满足个人喜好
- 使用Telegram Desktop
- 发送消息和创建群组
- 使用各种功能进行即时通讯
- 总结
Telegram Desktop是一款专为Windows平台设计的桌面版Telegram应用,提供了丰富的功能和良好的用户体验。
准备安装
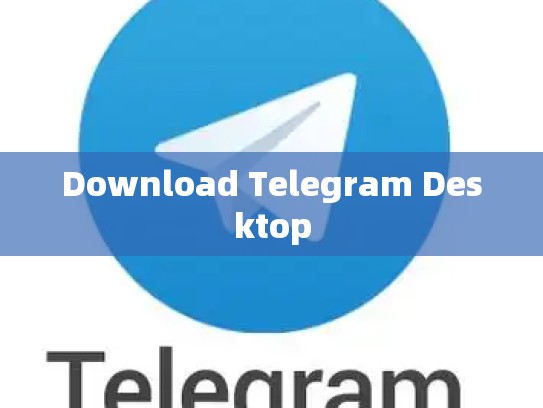
你需要确保你的计算机上已经安装了以下必要软件和库,如果你的系统没有这些组件,请在开始之前安装它们:
- Visual C++ Redistributable for Visual Studio: 这是开发人员用来编译和构建应用程序所必需的工具集。
- Libraries:
- Microsoft.VC*.MT.lib: 包含Microsoft提供的标准库(例如MFC、ATL等)。
- OpenSSL DLLs: 必要用于TLS/SSL通信的安全性。
- Dependencies:
Windows SDK: 提供了开发环境所需的一些API和工具。
你可以通过以下步骤检查是否已安装上述所有组件:
- 在命令提示符中输入
ver并按回车键,查看当前的操作系统版本。 - 在命令提示符中输入
where vcvarsall.bat并按回车键,检查是否有与Visual Studio相关的可执行文件路径。 - 查看
%PATH%环境变量中包含的路径,寻找相关组件的路径。
如果上述操作无法找到所需组件,可以尝试手动下载并安装它们,具体下载地址请参考官方网站或社区指南。
运行Telegram Desktop
一旦你确认所有必要的软件都已安装,就可以开始安装Telegram Desktop了:
- 打开浏览器,访问 Telegram官方网站。
- 在页面顶部选择“Windows”选项卡。
- 单击页面右下角的“Download”按钮,开始下载安装程序。
- 根据提示完成安装过程,通常情况下,会自动创建一个新的用户帐户,并提示下一步如何登录到Telegram。
设置和个性化
安装完成后,打开Telegram Desktop并按照以下步骤设置和个性化:
- 登录你的Telegram账户,这可以通过使用用户名和密码进行验证,或者利用Google Authenticator或另一家服务如OneLogin来实现两步认证。
- 如果你想自定义界面风格,请点击左上角的齿轮图标,进入设置菜单,然后选择“Appearance”,这里你可以调整字体大小、主题颜色以及其他外观选项。
- 配置网络连接和隐私设置,在“Settings”中,你可以管理哪些人可以看到你的聊天记录,以及是否启用端点检测等功能。
使用Telegram Desktop
你已经成功地将Telegram Desktop安装到你的电脑上了,可以开始享受这款多功能的即时通讯应用:
- 创建新群组或添加联系人,打开消息窗口,点击右下角的“+”号按钮。
- 发送文本消息、图片或文件,每个频道都有其特定的格式要求,请查阅帮助文档了解详情。
- 利用多媒体功能共享视频、音频或照片,只需右键单击对方的消息,然后从弹出菜单中选择相应的选项即可。
Telegram Desktop不仅是一个高效的即时通讯工具,还提供了丰富的功能和服务,包括但不限于多语言支持、强大的过滤器和安全特性,无论你是寻求高效沟通还是需要特殊权限访问功能,这个桌面版Telegram都能满足你的需求,通过以上步骤,你可以轻松地将它添加到你的Windows环境中,并开始体验这款卓越的通信解决方案。
文章版权声明:除非注明,否则均为Telegram-Telegram中文下载原创文章,转载或复制请以超链接形式并注明出处。





