Telegram Desktop for Windows: A Comprehensive Guide to Enhancing Your Communication Experience
目录导读
-
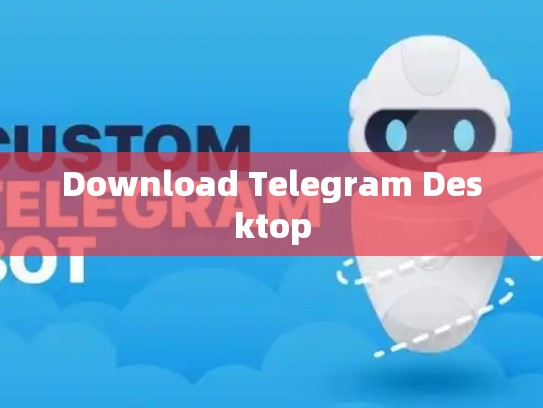
Introduction
-
Why Use Telegram Desktop?
-
Downloading and Installing Telegram Desktop
-
Setting Up Telegram Desktop
-
Customizing Telegram Desktop
-
Using Telegram Desktop in the Browser
-
Troubleshooting Common Issues
-
Conclusion
Introduction
In today's digital age, communication has become more complex than ever before. With messaging apps like WhatsApp, Facebook Messenger, and Slack dominating the scene, it’s important to have options that cater specifically to your needs. For many users, Telegram stands out as an efficient platform with its robust features and privacy settings.
Telegram Desktop is one such option designed for desktop use. It allows you to access all your chats directly from your computer without the need to open multiple tabs or navigate through different applications. In this guide, we will walk you through how to download and set up Telegram Desktop on Windows.
Why Use Telegram Desktop?
Using Telegram Desktop offers several advantages over mobile versions of the app:
- Desktop Integration: Access to all your chat history, groups, and channels directly from your desktop.
- Multi-platform Support: Works seamlessly across devices, making it easy to stay connected wherever you go.
- Customization Options: Tailor your experience to fit your preferences and requirements.
- Security Features: Enhanced security measures tailored to desktop environments.
Downloading and Installing Telegram Desktop
To start using Telegram Desktop, follow these steps:
- Visit the official Telegram website at https://desktop.telegram.org/.
- Click on “Download Telegram Desktop” button located on the top right corner of the page.
- Select your operating system (Windows) and click “Install.”
- Once installation begins, wait until the process completes successfully.
After installation, double-click on the Telegram Desktop executable file to launch the application.
Setting Up Telegram Desktop
Once Telegram Desktop launches, you’ll see a simple interface similar to a web browser. Here’s what each section does:
- Chat List: Displays all your chats, including direct messages and groups.
- Chats: Allows you to manage individual chats and group conversations.
- Settings: Customize various settings, including language, theme, and notification preferences.
- Search: Quick way to find specific conversations or users.
By navigating through the settings menu, you can further personalize your experience according to your preferences.
Customizing Telegram Desktop
Telegram Desktop offers extensive customization options to make your experience seamless and personalized:
- Theme Customization: Choose from a variety of themes to match your workspace.
- Notifications: Control when notifications are shown and customize their appearance.
- Keyboard Shortcuts: Assign shortcuts to frequently used commands to speed up tasks.
- Extensions: Integrate additional tools and plugins to enhance functionality.
These customizations ensure that Telegram Desktop adapts to your unique workflow and needs.
Using Telegram Desktop in the Browser
While Telegram Desktop provides a native desktop experience, it also supports the browser version. This means you can easily switch between platforms depending on your preference or convenience.
- Browser Version: Open Telegram in a web browser and log into your account. From there, you can browse your chats and view group discussions.
- Desktop Mode: Navigate back to the desktop mode by clicking the icon next to the username on any chat message. This opens up full-screen capabilities and other advanced features.
This dual-mode approach ensures flexibility and compatibility across both desktop and mobile platforms.
Troubleshooting Common Issues
If you encounter any problems while setting up or using Telegram Desktop, here are some common issues and solutions:
- Connection Issues: Ensure your internet connection is stable. If not, try restarting your router or modem.
- Corrupted Installation: If Telegram crashes during setup, reinstall the latest version.
- Privacy Settings: Verify that your privacy settings are correctly configured to avoid unnecessary data collection.
By addressing these basic troubleshooting steps, you should be able to resolve most issues efficiently.
Conclusion
With Telegram Desktop, you have a powerful tool at your disposal for enhancing your communication experience. Whether you prefer working within the confines of your computer or integrating with mobile devices, Telegram Desktop offers flexibility and efficiency. By following this guide, you can set up Telegram Desktop effortlessly and enjoy its numerous benefits. Happy communicating!
We hope this comprehensive guide helps you get started with Telegram Desktop on Windows. Should you have any questions or require further assistance, feel free to reach out!





