本文目录导读:
- Introduction to Telegram
- Why Use Telegram on the Desktop?
- Step-by-Step Guide to Download Telegram for Windows
- Setting Up Your Telegram Account on the Desktop
- Tips and Tricks for Maximizing Efficiency with Telegram Desktop
- Conclusion and Additional Resources
Telegram Desktop Download Guide: Your Ultimate Mobile Communication Companion
目录导读:
-
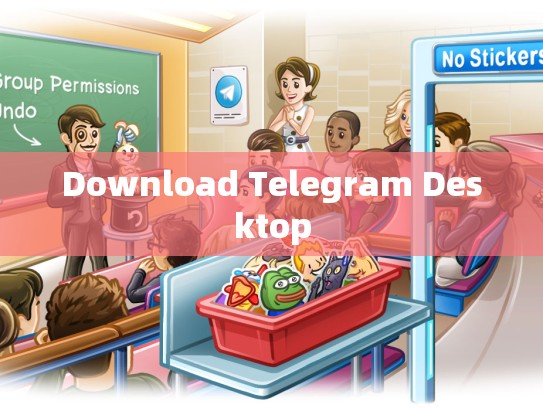
Introduction to Telegram
-
Why Use Telegram on the Desktop?
-
Step-by-Step Guide to Download Telegram for Windows
-
Setting Up Your Telegram Account on the Desktop
-
Tips and Tricks for Maximizing Efficiency with Telegram Desktop
-
Conclusion and Additional Resources
Introduction to Telegram
Telegram is one of the most popular messaging applications in the world today, offering a range of features that make it ideal for both personal communication and business interactions. Whether you're looking to keep in touch with friends or collaborate on projects remotely, Telegram provides an intuitive interface that ensures ease of use.
One of the key reasons why Telegram has gained such widespread popularity is its robust security features. With end-to-end encryption and strong privacy settings, users can feel secure when sharing sensitive information with others. Additionally, Telegram's vast community offers support through forums, live chat channels, and dedicated support teams, ensuring that any issues encountered during usage are promptly addressed.
For those who prefer their communications experience on mobile devices but still want access to Telegram's full capabilities, downloading the Telegram desktop application allows you to seamlessly switch between platforms without losing your workflow or data.
Why Use Telegram on the Desktop?
While many people may opt to use Telegram exclusively on their smartphones, having the desktop version available provides several benefits:
-
Accessibility: The desktop app enables you to access Telegram from anywhere, making it perfect for remote work or staying connected while away from your primary device.
-
Customization: With the ability to install extensions and themes tailored specifically to your preferences, the desktop version gives you more control over how Telegram looks and feels.
-
Performance: As a desktop application, Telegram doesn't have the same limitations as mobile apps regarding battery life and performance. This makes it an excellent choice for users who prioritize efficiency and don’t mind investing some extra computing resources.
-
Offline Mode: The desktop version supports offline mode, allowing you to send messages and files even when no internet connection is available. This feature is particularly useful for individuals traveling abroad or those working in environments where reliable internet connections are not always guaranteed.
-
Integration: If you already use other software or services that integrate well with Telegram (such as Slack or Trello), the desktop app can facilitate seamless workflows and collaboration within these ecosystems.
-
Backup and Sync: Unlike some mobile-only solutions, the desktop version allows for automatic backups and synchronization across multiple devices, ensuring that all your important conversations and files are easily accessible.
In summary, using Telegram on the desktop is a great way to enhance your overall digital presence, improve productivity, and enjoy a more flexible and efficient communication setup.
Step-by-Step Guide to Download Telegram for Windows
To download and set up the Telegram desktop application, follow these simple steps:
-
Visit the Official Telegram Website:
- Open your web browser and navigate to the official Telegram website at https://desktop.telegram.org/.
- Click on the "Start Here" button to begin the download process.
-
Choose Your Operating System:
Select whether you want to download the desktop application for Windows, macOS, Linux, iOS, Android, or Web versions based on your preferred platform.
-
Select Your License Type:
Choose the type of license you need (Free trial, Personal, Business). The free trial version limits the number of concurrent users and chats but will suffice for testing purposes.
-
Click “I Agree” and Proceed:
After selecting your desired options, click on the “I agree” button to proceed with the installation.
-
Follow the Installation Wizard:
The wizard guides you through the entire download and installation process. Simply allow the system to handle everything automatically unless you encounter specific prompts requiring manual intervention.
-
Run the Installer:
Once the wizard completes, locate the downloaded installer file and run it to start the installation process. Follow the on-screen instructions to complete the installation.
-
Launch Telegram:
After the installation is finished, launch the Telegram desktop application. You should now see your initial dashboard populated with your contacts and messages.
-
Verify Your Setup:
To ensure everything is working correctly, open a new chat session with another user and check if you can communicate normally.
That’s it! You’ve successfully installed and started the Telegram desktop application on your Windows machine. From here, you can explore the various features offered by the application and fully utilize its potential for enhanced communication and productivity.
Setting Up Your Telegram Account on the Desktop
Once you have Telegram installed and running on your Windows machine, setting up your account involves just a few straightforward steps:
-
Log In via Telegram Desktop:
Open the Telegram desktop application and log in using your existing Telegram credentials. Alternatively, you can sign up for a new account directly within the application.
-
Complete Profile Information:
After logging in, enter your basic profile details such as name, age, gender, and interests. These details help personalize your profile and provide context to your conversations.
-
Connect to Existing Accounts:
If you want to connect your Telegram accounts to your desktop version, go to the Settings menu (usually found near the top of the screen) and select Connect to Accounts. Here, you’ll be prompted to add or import your existing Telegram IDs.
-
Sync Contacts:
After connecting your accounts, sync your contacts by tapping the gear icon in the upper-right corner and selecting Synchronize Contacts. This step ensures that all your contacts and recent activity are reflected accurately in the desktop application.
By following these steps, you'll be able to take full advantage of the Telegram desktop application and start enjoying its powerful suite of tools for managing your communications effectively.
Tips and Tricks for Maximizing Efficiency with Telegram Desktop
Maximizing the efficiency of your Telegram desktop experience requires leveraging the various features and functionalities provided by the application. Here are some tips and tricks to help you get the most out of your desktop version of Telegram:
-
Use Extensions and Themes:
Explore the extension market within Telegram to find personalized additions like notifications, stickers, and keyboard shortcuts. Similarly, customize your theme settings to match your aesthetic preferences.
-
Manage Chats Efficiently:
Organize your chats into categories or labels to quickly identify relevant discussions. Utilize search functions within the desktop application to filter and retrieve specific conversation histories efficiently.
-
Integrate with Other Applications:
Set up integration with third-party services like Dropbox, Google Drive, or Evernote to streamline document management and file sharing. This functionality enhances productivity by centralizing your storage and retrieval processes.
-
Take Advantage of Offline Mode:
When working off-line, Telegram allows you to save messages locally until you reconnect to the internet. This feature helps maintain continuity in your conversations even when network connectivity is unavailable.
-
Optimize Battery Life:
Ensure your computer’s power consumption is optimized when using the desktop version. Close unnecessary programs, disable background syncing, and adjust the application’s performance settings accordingly.
-
Regularly Back Up Your Data:
Just as with mobile apps, regular backups are crucial to safeguard your telegram desktop data. Schedule periodic backup tasks or enable cloud-based storage services to mitigate data loss risks.
By implementing these strategies, you can enhance your overall experience with the Telegram desktop application, leading to improved productivity, greater customization flexibility, and a more streamlined communication environment.
Conclusion and Additional Resources
In conclusion, the Telegram desktop application offers numerous advantages for enhancing your digital communication landscape. By choosing this versatile tool, you gain increased accessibility, customization options, better performance, and more efficient workflows compared to relying solely on mobile devices.
Additional resources for further exploration include:
These resources provide comprehensive guides, tutorials, and expert insights to deepen your understanding and skillset related to using Telegram on the desktop.
Thank you for considering Telegram for your desktop communication needs. We hope this guide has been informative and practical. Enjoy maximizing your productivity and staying connected in real-time with the Telegram desktop application!





