下载Telegram Desktop客户端指南
目录导读
-
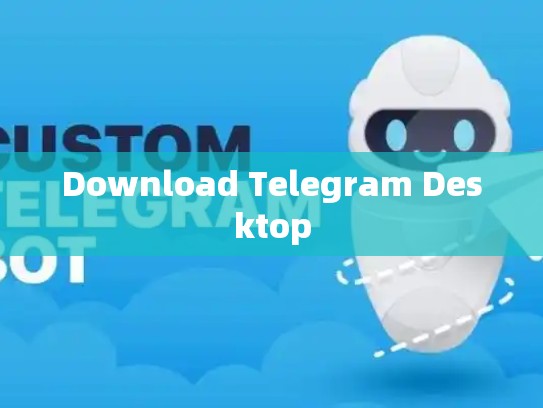
第1部分: 背景介绍与需求分析
- Telegram是什么?
- Telegram Desktop的特殊用途
- 目标受众群体
需求分析
-
第2部分: 安装步骤详解
- Windows平台安装过程
- 扫描并接受许可证协议
- 下载并解压Telegram Desktop安装包
- 运行安装程序进行安装
- 完成安装后启动应用程序
检查安装是否成功
- Windows平台安装过程
-
第3部分: 使用技巧与优化建议
- 用户界面操作说明
- 常用功能按钮及其作用
- 自定义设置以满足个人偏好
- 设置字体大小、语言和颜色方案
个性化主题调整
- 高效使用消息管理工具
多任务处理和多标签浏览
- 设置字体大小、语言和颜色方案
- 系统兼容性及注意事项
- 版本更新策略
- 在不同操作系统中的兼容性
- 技术支持与常见问题解答
- 问题反馈渠道
- 必要时寻求专业帮助
- 用户界面操作说明
第1部分: 背景介绍与需求分析
Telegram是一款由T.me团队开发的跨平台即时通讯软件,它以其快速的消息传递速度和强大的功能吸引了全球数百万用户,随着应用的不断发展,Telegram推出了适用于桌面端的应用程序——Telegram Desktop,为Windows用户提供了一个更便捷的通讯方式。
第2部分: 安装步骤详解
步骤1: 扫描并接受许可证协议
在开始下载之前,请确保你的计算机上已安装了最新的Microsoft .NET Framework(版本5.0或更高),随后,打开浏览器并访问Telegram官方网站,点击“立即购买”进入订阅页面,在这里你将被要求阅读并同意Telegram的服务条款和隐私政策,按照指示扫描许可证协议,并确认许可信息。
步骤2: 下载并解压安装包
在完成许可证协议的确认之后,返回到Telegram官方网站,点击“下载”,在选择安装类型时,为了保证最佳体验,建议选择“仅安装桌面应用程序”,而不是“仅安装手机应用程序”,从列表中选择适合你系统的安装包文件(对于Windows用户来说,这通常是一个.exe文件)。
一旦下载完成,双击该文件以启动安装程序,如果系统提示你需要管理员权限才能继续,输入用户名和密码,以便安装程序能够顺利运行,点击下一步开始安装。
步骤3: 运行安装程序进行安装
安装程序会根据你所选的操作系统自动完成大部分工作,等待安装进度条到达100%,完成后,你将看到Telegram Desktop桌面图标出现在任务栏上,点击这个图标即可启动应用程序。
步骤4: 完成安装后启动应用程序
在启动过程中,Telegram Desktop将检查是否需要任何更新,如果你没有找到可用的更新选项,表明应用程序已经是最新的版本,你可以通过点击顶部菜单中的“退出”来关闭应用程序窗口,或者直接点击桌面图标开始使用。
第3部分: 使用技巧与优化建议
用户界面操作说明
- 常用功能按钮及其作用: Telegram Desktop提供了丰富的工具栏按钮,如发送文本消息、添加联系人、查看群组和频道等,熟悉这些按钮的位置和功能可以大大提高沟通效率。
- 自定义设置以满足个人偏好: Telegram Desktop允许用户自定义主题、字体大小、语言以及背景图片等,通过这些个性化设置,你可以根据自己的喜好和习惯来优化用户体验。
系统兼容性及注意事项
- 版本更新策略: Telegram Desktop持续推出新功能和改进,确保最新版软件能够带来更好的使用体验,定期检查并安装更新可以帮助保持软件的稳定性和安全性。
- 在不同操作系统中的兼容性: 虽然大多数操作系统都支持Telegram Desktop,但在某些较旧的系统版本中可能存在兼容性问题,确保你的电脑操作系统是最新的版本,有助于避免不必要的兼容性冲突。
技术支持与常见问题解答
- 问题反馈渠道: 如果你在使用过程中遇到任何技术问题,可以通过Telegram官方论坛或其他在线社区提交反馈,Telegram还提供电话和支持服务,可以在必要时寻求专业的技术支持。
通过以上步骤,你可以轻松地将Telegram Desktop安装到你的Windows计算机上,并充分利用这款高效、多功能的即时通讯工具,无论你是商务人士还是日常交流爱好者,Telegram Desktop都能为你提供一个安全、高效且个性化的通讯环境。





