Download Telegram Desktop: A Comprehensive Guide for Enhancing Your Communication Experience
Telegram Desktop is a desktop application that allows you to use the popular messaging app Telegram on your Windows, macOS, or Linux operating systems. It provides an efficient way to manage your chats and conversations, making it ideal for those who prefer a native desktop experience over mobile apps. In this article, we will guide you through downloading and installing Telegram Desktop on your preferred platform.
目录导读
-
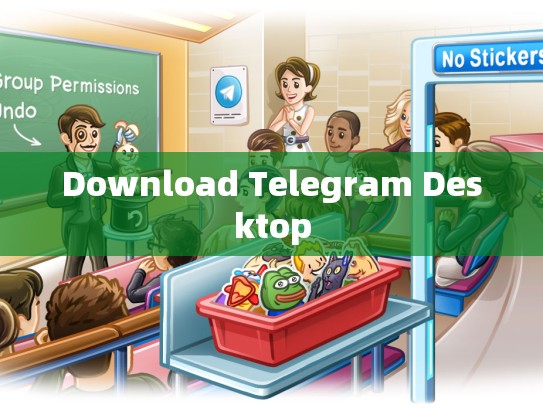
Introduction
- What is Telegram?
- Why Use Telegram Desktop?
-
Operating System Compatibility
Which Platforms Are Supported?
-
Downloading Telegram Desktop
- Finding the Official Website
- Choosing the Right Version
-
Installing Telegram Desktop
Step-by-Step Installation Process
-
Setting Up Telegram Desktop
Basic Features and Customization Options
-
Troubleshooting Common Issues
Common Problems & Solutions
-
Conclusion
Final Thoughts and Additional Resources
Introduction
What is Telegram?
Telegram is a secure and private messaging service designed for individuals who value privacy and security in their communications. With features like end-to-end encryption, bots, and a wide range of channels and groups, Telegram has become one of the most widely used messaging platforms globally.
Why Use Telegram Desktop?
Using Telegram Desktop offers several advantages compared to its mobile counterparts:
- Native Interface: The desktop version provides a more seamless integration with your existing computing environment.
- Better Performance: For users running heavy tasks such as gaming or complex workloads, the desktop app can offer better performance than mobile devices.
- Offline Access: If you're away from your internet connection, Telegram Desktop allows you to access messages offline.
Operating System Compatibility
While Telegram supports multiple platforms, not all versions of each OS might be available. To ensure compatibility, check the official Telegram website for the specific versions supported by your chosen operating system.
Which Platforms Are Supported?
- Windows: Compatible with Windows 8.x, 10, and 11.
- macOS: Available for macOS Catalina (10.15) and later versions.
- Linux: Works with Ubuntu, Fedora, and other distributions.
Downloading Telegram Desktop
To download Telegram Desktop, follow these steps:
-
Visit the Telegram Website:
- Go to the official Telegram website.
-
Select Your Platform:
Choose the operating system you want to install Telegram Desktop on (Windows, macOS, or Linux).
-
Choose the Version:
Look for the latest stable release on the download page.
-
Download the Installer:
Click on the "Download" button and wait for the installer file to start downloading.
Installing Telegram Desktop
The installation process varies slightly depending on the platform, but generally follows these steps:
-
Run the Installer:
- Double-click the downloaded
.exefile if you're using Windows; clickOpenif you're on macOS.
- Double-click the downloaded
-
Follow the Wizard:
Follow the prompts to complete the setup process. This may include selecting a profile, setting up account information, and choosing language preferences.
-
Complete the Setup:
Once completed, you should see the Telegram Desktop icon on your taskbar or desktop.
Setting Up Telegram Desktop
Once installed, you'll have full control over managing your chat rooms and conversations within Telegram Desktop.
-
Opening Telegram Desktop:
Launch the program from your system tray or desktop shortcut.
-
Creating New Accounts:
Enter your Telegram username and password when prompted during registration.
-
Managing Conversations:
Browse through your contacts and select which ones you'd like to add to your conversation list.
-
Customizing Settings:
Adjust settings such as notification preferences, chat history retention, and message preview options.
Troubleshooting Common Issues
If you encounter any issues while using Telegram Desktop, here are some common solutions:
-
Connection Errors:
Ensure you’re connected to the internet properly. Restart your network adapter and try again.
-
App Crashes:
Close all instances of Telegram Desktop and restart your computer. Alternatively, force quit the app via Task Manager.
-
Missing Icons:
Right-click on the Telegram Desktop icon and choose “Properties.” Select the “Change Icon” tab and browse for the appropriate TelegramDesktop.ico file located in the Telegram Desktop folder.
Conclusion
By following this guide, you've learned how to download and set up Telegram Desktop on your preferred platform. Whether you're looking to enhance your communication experience or just want a native interface for Telegram, Telegram Desktop offers a robust solution. Explore its advanced features and customization options to find the perfect fit for your needs.
For additional resources, consider checking out Telegram's official support forums or exploring community-created guides online. Happy chatting!





