本文目录导读:
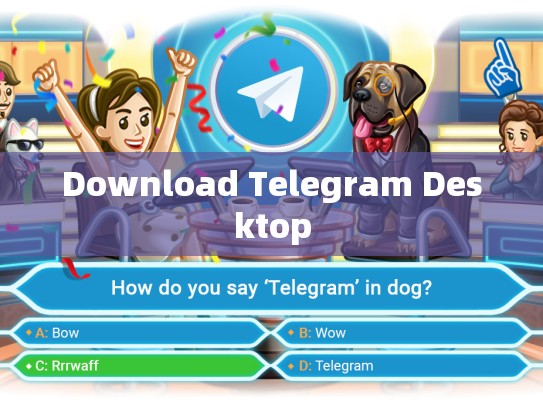
如何在Windows和Mac电脑上下载并安装Telegram Desktop?
目录导读
- 介绍Telegram Desktop及其功能
- Windows版本的下载与安装步骤
- Mac版本的下载与安装步骤
- 安装完成后测试使用体验
Telegram是一款非常流行的即时通讯应用,不仅提供了文字、语音、视频等多种消息类型,还支持文件共享,为了方便用户在各种设备上操作,Telegram推出了适用于桌面端的应用程序——Telegram Desktop。
这款应用程序允许你通过图形界面来管理和发送消息,极大地提升了用户体验,无论是在笔记本电脑还是平板电脑上,都可以轻松地访问和处理你的聊天记录。
本文将详细介绍如何在Windows和Mac电脑上下载并安装Telegram Desktop。
下载Windows版本
前往官方网站
请访问Telegram官方网站,这里会提供最新版本的Telegram Desktop下载链接。
选择语言和操作系统
点击页面上的“Download”按钮后,你会看到一个选项列表,包括多种语言(如中文)和不同的操作系统(如Windows、macOS等),请根据您的需求选择相应的下载选项。
下载并安装
找到您所选系统的下载链接,然后单击它以开始下载,下载完成后,双击安装文件启动安装过程。
运行安装程序
完成下载后,打开安装程序,按照提示完成所有必要的设置步骤,确保勾选“创建快捷方式到桌面上”或“添加到系统托盘”,以便于日后快速访问。
启动并测试
安装完成后,点击桌面上的图标或按下键盘上的Ctrl + Shift + T快捷键来启动Telegram Desktop,登录账户后,您可以开始浏览、发送和接收消息了。
下载Mac版本
前往官方App Store
直接进入Telegram官网App Store,这里提供了Mac版Telegram Desktop的下载链接。
选择语言和操作系统
同样,在App Store中选择您的目标操作系统(例如MacOS),并查找对应的下载链接。
下载并安装
找到下载链接后,下载并安装程序,安装过程中,可能会弹出权限提示,确认后继续进行安装。
运行安装程序
安装结束后,启动App Store应用,找到已下载的Telegram Desktop程序并点开,按照提示完成安装。
启动并测试
安装完成后,返回App Store首页,找到已安装的Telegram Desktop,点开并启动应用,登录账户后,您可以开始使用。
安装完成后测试使用体验
在线测试
启动Telegram Desktop后,建议您尝试几个简单的操作,比如发送消息、查看好友列表以及收发文件等,以确保一切正常工作。
网络连接检查
Telegram Desktop依赖稳定的网络环境才能充分发挥其功能,确保您的网络连接稳定,并且有足够的带宽支持实时通信是非常重要的。
至此,我们已经成功为Windows和Mac电脑下载并安装了Telegram Desktop,Telegram Desktop不仅提供了丰富的功能和便捷的操作界面,还在全球范围内受到广大用户的喜爱,无论是商务沟通、个人社交,还是娱乐交流,Telegram Desktop都能为您提供高效、安全的解决方案,希望以上信息能帮助您顺利安装并开始享受Telegram带来的便利。





