本文目录导读:
Download Telegram Desktop: A Comprehensive Guide for Windows Users
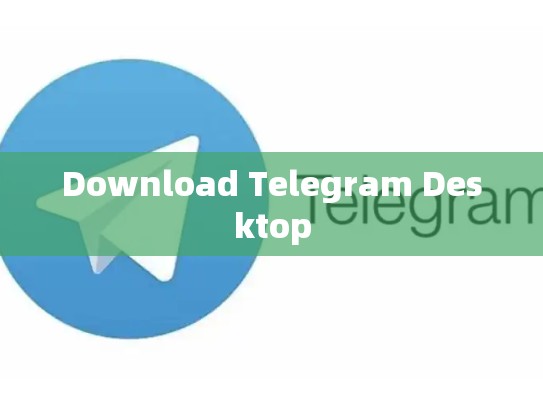
Table of Contents
-
Introduction
- Why Use Telegram Desktop?
- Enhanced Security Features
- Improved User Interface
- Offline Mode Support
- Why Use Telegram Desktop?
-
Step-by-Step Installation Instructions
- Downloading the Latest Version
- Official Website Link
- Direct Download Option
- Extracting the Archive
- Unzip Process Explanation
- Setting Up Telegram Desktop
- Creating an Account
- Sign-Up Options (Email or Telegram ID)
- Security Tips During Registration
- Configuring Preferences
- Customizing Appearance Settings
- Language and Keyboard Settings
- Navigating to Telegram
- Opening the App via Start Menu or Taskbar
- Accessing Recent Chats and Messages
- Creating an Account
- Downloading the Latest Version
-
Additional Tips and Tricks
- Tips for Better Performance
- Optimizing System Resources
- Reducing Startup Time
- Minimizing Memory Usage
- Optimizing System Resources
- Troubleshooting Common Issues
- Connection Problems
- Checking Network Connectivity
- Using Wi-Fi or Mobile Data
- Storage Space Management
- Deleting Unused Files and Bloatware
- Managing Local Storage
- Connection Problems
- Tips for Better Performance
-
Conclusion
- Benefits of Using Telegram Desktop
- Increased Convenience
- Enhanced Security Measures
- User Experience Improvement
- Final Thoughts on Telegram’s Evolution
- Updates and Future Plans
- New Features and Improvements
- Community Feedback and Involvement
- Updates and Future Plans
- Benefits of Using Telegram Desktop
Introduction
Telegram is one of the most popular messaging apps in the world today, offering features such as encrypted messages, voice calls, video calls, and more. While its web-based version offers convenience, many users prefer using the desktop app for better integration with their existing systems and improved user experience.
This guide will walk you through the process of downloading and setting up Telegram Desktop on your Windows computer. We’ll cover everything from downloading the latest version directly from the official website to optimizing performance and troubleshooting common issues that might arise during setup.
Step-by-Step Installation Instructions
Downloading the Latest Version
-
Visit the Official Telegram Website: Go to the official Telegram website.
-
Click "Download Now": Locate the download button and click it.
-
Choose Your Platform: Select "Windows" if you're on a Windows system.
-
Start the Download: The file will start downloading automatically.
-
Extract the Archive: After the download is complete, locate the downloaded file and double-click to extract it.
-
Install Telegram Desktop: Follow the prompts to install the application.
Setting Up Telegram Desktop
Creating an Account
-
Open Telegram Desktop: Launch the downloaded
.exefile. -
Create an Account: Click “Sign-up” and follow these steps:
-
Option 1: Sign-Up With Email:
- Enter your email address.
- Accept the terms of service.
- Choose a password and confirm it.
- Complete the registration process.
-
Option 2: Sign-Up With Telegram ID:
- Input your Telegram ID.
- Confirm your identity using your phone number or email.
- Follow any additional security questions required.
-
Configuring Preferences
-
Personalize the UI:
- Open the settings menu (
Settingsicon in the top right corner).
- Open the settings menu (
-
Appearance & Language:
- Change the theme (light or dark mode).
- Select your preferred language.
-
Keyboard Shortcuts:
Customize keyboard shortcuts according to your preferences.
Navigating to Telegram
-
Launch Telegram: Find the Telegram shortcut on your taskbar or start menu.
-
Access Recent Chats and Messages:
Quickly view recently sent and received messages by opening the main window.
By following these instructions, you should have successfully set up Telegram Desktop on your Windows system. For further tips and tricks, explore Telegram's community forums or YouTube tutorials dedicated to enhancing your chat experience.





