如何下载并安装Telegram桌面版?
在移动设备上,我们经常使用Telegram来发送消息和共享文件,对于那些喜欢在电脑上保持通讯同步的用户来说,Telegram也提供了桌面版本,可以方便地从计算机上进行操作,本文将介绍如何下载并安装Telegram桌面版。
目录导读:
- 第一部分:准备工作
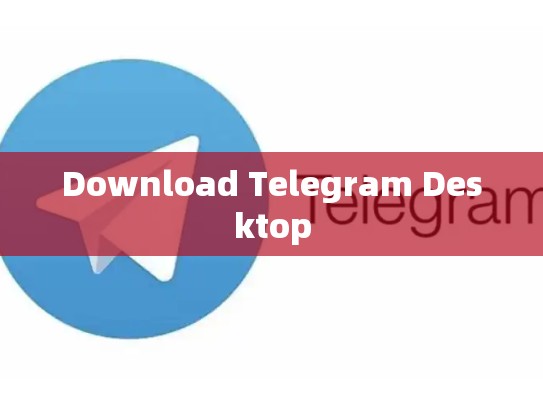
下载Telegram官方网站
- 第二部分:安装步骤
- 打开下载页面并选择适合的操作系统
- 按照提示完成安装过程
- 第三部分:初次设置与体验
- 登录账号或创建新账户
- 使用功能测试是否一切正常
- 第四部分:常见问题解答
- 如何解决启动时遇到的问题
- 其他常见的使用疑问
第一部分:准备工作
我们需要访问Telegram官方网站(https://desktop.telegram.org/),在这个页面上,你可以找到适用于不同操作系统(Windows、macOS、Linux)的最新版本下载链接。
第二部分:安装步骤
- 打开浏览器:启动你的网页浏览器。
- 前往下载页面:点击网站顶部的“立即下载”按钮。
- 选择平台:根据你使用的操作系统,在下方的下拉菜单中选择相应的平台(如Windows、Mac OS X等)。
- 下载安装包:点击“开始下载”,等待一段时间后,你会看到一个带有绿色惊叹号的下载进度条。
- 运行安装程序:下载完成后,双击安装包以开始安装过程,按照屏幕上的指示完成所有必要的步骤。
第三部分:初次设置与体验
- 登录账号:如果你已经有Telegram账号,请输入用户名和密码进行登录,如果没有,则需要注册一个新的账户。
- 添加设备:点击右上角的“添加设备”按钮,然后按照提示输入设备信息,如设备名称和IP地址等。
- 启用自动登录:为了节省时间,可以选择“启用自动登录”选项,这样每次开机时就可以直接进入聊天界面了。
第四部分:常见问题解答
如何解决启动时遇到的问题?
- 如果你在启动过程中遇到任何错误,可以尝试重启计算机或者检查是否有网络连接问题。
- 若仍然无法解决问题,建议联系Telegram官方客服寻求帮助。
其他常见的使用疑问?
- Telegram支持多种语言,并且可以根据个人喜好调整界面风格和主题。
- Telegram还提供了一个强大的剪贴板共享功能,可以在多台设备之间快速复制和粘贴文本。
通过以上步骤,你就成功下载并安装了Telegram桌面版,现在你可以享受在电脑上与朋友和家人畅聊的乐趣啦!
文章版权声明:除非注明,否则均为Telegram-Telegram中文下载原创文章,转载或复制请以超链接形式并注明出处。





