如何下载并安装Telegram Desktop桌面版?
目录导读:
- 第一部分:了解Telegram Desktop的背景与功能
- Telegram Desktop是什么?
- 它如何改进你的通讯体验
- 第二部分:寻找官方下载链接
- Telegram官方网站
- 下载页面指南
- 第三部分:下载过程详解
- 浏览器中的文件下载
- 压缩包解压
- 第四部分:安装与配置
- 打开Telegram Desktop
- 设置语言和偏好
- 第五部分:使用Telegram Desktop
- 创建新帐户或登录现有帐户
- 发送消息、添加联系人和查看群组
- 第六部分:常见问题解答
- 联系人无法同步问题
- 界面显示异常的问题
- 第七部分:安全建议
- 数据保护措施
- 注意网络安全问题
第一章:了解Telegram Desktop的背景与功能
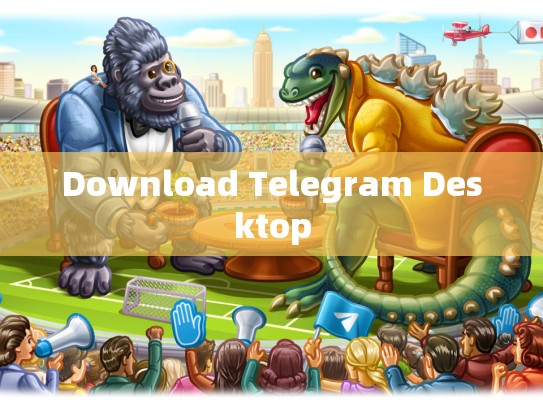
Telegram Desktop是一个基于Windows平台的即时通讯应用,它为用户提供了与原生Telegram应用程序相同的功能,相比原生应用,Telegram Desktop拥有更加简洁的界面设计,并且支持拖放操作,使得用户体验更为流畅。
Telegram Desktop不仅保留了原生Telegram的功能,还增加了许多实用特性,例如支持多设备同步、提供离线模式以及对Android系统的兼容性,这些特性使其成为个人和企业用户的理想选择,尤其是在需要在多个设备上保持通信连接时。
第二章:寻找官方下载链接
请访问Telegram官方网站,这是获取最新版本软件的重要来源,在官方网站中,你可以找到适用于Windows的各种下载选项,点击“立即下载”按钮,或者选择你喜欢的语言进行本地化设置。
在下载页面上,你将看到多种不同的下载方式供你选择,对于大多数情况下,推荐通过浏览器直接下载官方提供的压缩包文件(通常以.exe,此方法能确保你获得最新版本的应用程序,并避免可能存在的安全风险。
第三章:下载过程详解
- 打开浏览器:启动你的首选浏览器。
- 输入网址:在地址栏中输入Telegram官方网站, 并按下回车键。
- 浏览下载页面:你将被引导至一个包含不同操作系统版本下载的页面,根据你的需求选择Windows版,然后点击“立即下载”按钮。
- 等待下载完成:浏览器会自动开始下载,下载过程中请耐心等待,直到进度条显示完全下载完毕。
- 解压下载文件:下载完成后,你需要手动将文件从其原始位置移动到你希望安装的位置,这通常是C盘根目录下,如"C:\TelegramDesktop"。
第四章:安装与配置
- 双击启动文件:一旦文件下载完成,双击该文件图标以开始安装过程。
- 遵循安装向导:安装向导将引导你完成一系列设置步骤,包括创建账户、选择默认语言等。
- 运行应用程序:安装完成后,找到桌面上的Telegram Desktop快捷方式,右键单击并选择“以管理员身份运行”,这样可以保证程序权限,从而提升运行效率。
第五章:使用Telegram Desktop
安装完成后,只需按照以下步骤来使用Telegram Desktop:
- 注册账号:如果还未注册账号,点击顶部菜单中的“注册”按钮,按照提示填写相关信息。
- 登录:完成注册后,点击“登录”进入主界面。
- 发送消息:点击左侧菜单栏的“聊天”选项,选择想要对话的人,然后输入消息正文即可发送。
第六章:常见问题解答
联系人无法同步问题
- 解决办法:检查网络连接是否稳定,尝试重启电脑或重新下载Telegram Desktop软件,看是否能解决同步问题。
界面显示异常的问题
- 解决办法:确认是否开启了防火墙或杀毒软件,暂时禁用它们看看能否解决问题,也可以尝试卸载重装Telegram Desktop,看是否能恢复正常显示。
第七章:安全建议
为了确保数据安全,建议采取以下措施:
- 启用两步验证:确保你的账号已开启两步验证机制,增加额外的安全保障。
- 定期更新:及时更新应用程序,以修复潜在的安全漏洞。
- 备份数据:考虑定期备份重要数据,以防万一发生丢失情况。
你已经成功下载并安装了Telegram Desktop桌面版,接下来就可以开始享受这款高效便捷的通讯工具带来的便利了!
文章版权声明:除非注明,否则均为Telegram-Telegram中文下载原创文章,转载或复制请以超链接形式并注明出处。





