本文目录导读:
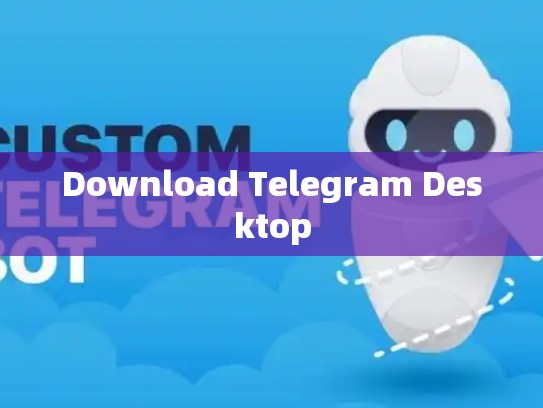
如何在Windows和Mac电脑上下载并安装Telegram Desktop
Telegram是一款全球知名的即时通讯软件,拥有庞大的用户基础和丰富的内容生态,对于那些希望在Windows或Mac平台上使用Telegram的用户来说,下载并安装Telegram Desktop是一个简单的过程,本文将详细介绍如何从官方网站下载Telegram Desktop,并提供详细的步骤指南。
目录导读
- 下载Telegram Desktop
- 安装Telegram Desktop
- 设置和启动Telegram Desktop
- 常见问题解答
下载Telegram Desktop
我们需要访问Telegram官方网站获取Telegram Desktop的最新版本,打开浏览器,输入“https://desktop.telegram.org”进行搜索。
进入官网后,点击右下角的“立即下载”按钮,根据你的操作系统(Windows或Mac),选择相应的下载链接,这里以Windows版为例,我们将从以下地址开始下载:
https://desktop.telegram.org/download/windows下载完成后,双击下载好的文件进行解压,解压过程中,你会看到包含多个文件夹和压缩包的目录结构。
安装Telegram Desktop
解压后的目录中,有一个名为Telegram.exe的可执行文件,这个就是我们用来运行Telegram Desktop的应用程序。
- 双击
Telegram.exe文件。 - 在弹出的对话框中,选择“我同意并接受此条款”,然后点击“下一步”。
- 根据界面提示,选择安装位置,建议选择默认路径或自定义路径,确保有足够的空间来存储应用程序。
- 点击“完成”安装过程,等待安装完成。
设置和启动Telegram Desktop
安装完成后,找到桌面上的Telegram图标即可打开应用,如果找不到图标,可以通过开始菜单或者资源管理器中的查找功能搜索“Telegram”。
启动后,Telegram Desktop会自动扫描你的账户信息,请确保你的账户已登录并且数据同步正确,否则可能无法正常使用某些功能。
常见问题解答
-
问题: 我忘记了我的用户名密码怎么办?
- 解决方案: 访问Telegram官网,在“帮助”部分寻找“忘记密码”的解决方案。
-
问题: 安装完成后没有看到任何Telegram桌面图标。
- 解决方案: 检查是否选择了正确的安装位置,默认情况下,安装路径应该是C:\Program Files\Telegram Desktop。
-
问题: 启动时遇到错误提示。
- 解决方案: 查看错误代码,可能是由于系统兼容性问题导致的,尝试更新系统补丁或检查硬件兼容性。
通过以上步骤,你已经成功下载并安装了Telegram Desktop,Telegram Desktop为Windows和Mac平台带来了稳定、高效的即时通讯体验,无论是个人还是团队协作,都能满足需求,如果你有任何疑问或需要进一步的帮助,请随时联系Telegram支持团队寻求指导。





