本文目录导读:
- Introduction
- Downloading Telegram Desktop
- Installation Process
- Configuring Your Account
- Using Telegram Desktop
- Conclusion
Telegram Desktop for Windows: A Comprehensive Guide to Download and Install
目录导读:
-
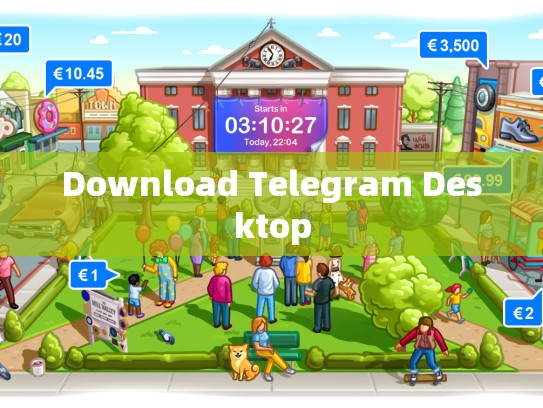
Introduction
- What is Telegram?
- Why Use Telegram Desktop?
-
Downloading Telegram Desktop
- Where to Find Telegram Desktop?
- How to Download Telegram Desktop?
-
Installation Process
- Step-by-Step Installation Instructions
- Troubleshooting Common Issues During Installation
-
Configuring Your Account
- Setting Up Your Telegram Desktop Account
- Syncing Your Messages with Other Devices
-
Using Telegram Desktop
- Basic Features of Telegram Desktop
- Advanced Features for Enhanced Usage
-
Conclusion
Introduction
Telegram is one of the most popular messaging applications in use today. While the mobile version has been widely adopted, many users still prefer using the desktop version due to its convenience and offline capabilities.
What is Telegram?
Telegram is an instant messaging platform that allows you to send messages, make voice calls, and share files directly within your device or between friends. It offers end-to-end encryption, making it highly secure and suitable for both personal and business communication.
Why Use Telegram Desktop?
For those who frequently need to access Telegram from their computer or want a more streamlined experience compared to the mobile app, Telegram Desktop provides a dedicated interface. This means you can manage your contacts, schedule chats, and perform other tasks without leaving your workspace.
Downloading Telegram Desktop
To start using Telegram on your computer, you'll first need to download the official Telegram Desktop application. The steps to download Telegram Desktop differ slightly depending on your operating system (Windows, macOS, Linux).
Where to Find Telegram Desktop?
You can find Telegram Desktop on the official Telegram website:
How to Download Telegram Desktop?
- Open the Website: Visit the Telegram Desktop page on the respective website.
- Select Your Operating System: Choose whether you're downloading for Windows, macOS, or Linux.
- Download and Run: Click on the "Download" button to begin the installation process. Follow any prompts for file extraction and setup instructions.
Installation Process
After downloading the installer, follow these steps to install Telegram Desktop:
-
Extract Files:
- For Windows, extract the downloaded
.zipfile. - For macOS and Linux, run the
.pkgfile if available; otherwise, unzip the contents manually.
- For Windows, extract the downloaded
-
Run the Installer:
- Double-click the extracted
.exefile to launch the installation wizard. - Follow the on-screen instructions to complete the installation process.
- Double-click the extracted
-
Install Additional Components:
- Depending on your operating system, you may be prompted to install additional software such as OpenSSL or SQLite.
- Accept the default settings unless there's a specific reason to change them.
-
Launch Telegram Desktop:
- After the installation completes successfully, locate the Telegram Desktop shortcut on your desktop.
- Double-click this icon to open the application.
Configuring Your Account
Once Telegram Desktop is installed, you'll need to set up your account:
-
Create a New Profile:
- Open Telegram Desktop.
- Click on the gear icon in the upper right corner to access the settings menu.
- Select “Add new profile” and enter your desired username and password.
-
Sign In:
- Enter your email address or phone number associated with your Telegram account.
- Complete the verification step, which typically involves clicking a link sent to your registered email or confirming a code received via SMS.
-
Sync Accounts:
If you already have multiple accounts configured on your computer, sync them to ensure they all point to the same contact list and chat history.
Using Telegram Desktop
With your account set up, you’re ready to start using Telegram Desktop:
-
Manage Contacts:
View and add/remove contacts from your contact list.
-
Compose Chats:
- Send messages directly through the chat window.
- Add multimedia attachments like images, videos, and stickers to enhance your communications.
-
View Chat History:
- Browse through previous conversations easily.
- Search for specific keywords or phrases within the chat history.
-
Schedule Chats:
- Set reminders for future meetings or discussions.
- Automatically forward messages to specified recipients at predetermined times.
Conclusion
Telegrams Desktop is a powerful tool for managing and interacting with Telegram on your computer. By following the above steps, you should now have a fully functional desktop client that integrates seamlessly into your existing workflow. Whether you need quick access to group chats or wish to stay organized across devices, Telegram Desktop delivers efficient communication solutions tailored specifically for the desktop environment.





