本文目录导读:
- Download Telegram Desktop: A Comprehensive Guide
- Telegram Desktop Overview
- Installation Process
- Configuring Your Account
- Using Telegram Desktop
- Troubleshooting Common Issues
Download Telegram Desktop: A Comprehensive Guide
目录导读:
- Telegram Desktop Overview
- Introduction to Telegram Desktop
- Key Features of Telegram Desktop
- Installation Process
- Downloading Telegram Desktop
- Installing Telegram Desktop on Windows/Linux/Mac
- Configuring Your Account
- Authenticating Your Account
- Setting Up Your Profile Settings
- Using Telegram Desktop
- Basic Functions and Features
- Advanced Usage Tips
- Troubleshooting Common Issues
- Common Problems with Telegram Desktop
- Solutions for Common Issues
Telegram Desktop Overview
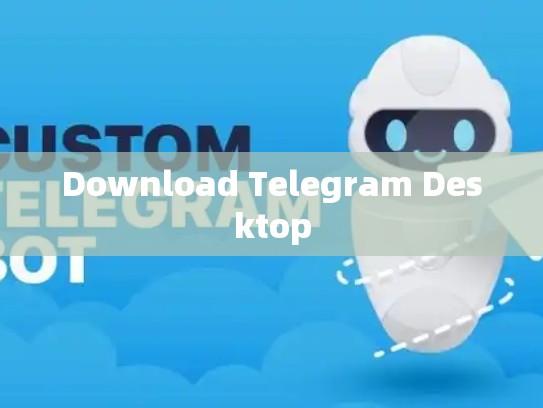
Telegram Desktop is the desktop version of the popular messaging app Telegram. It provides users with an intuitive interface that allows them to manage their chats, messages, and files from within the familiar Telegram ecosystem.
Key Features of Telegram Desktop:
- Integrated Chat Management: Users can easily browse through chat history, see who has joined a conversation, and even mute or block contacts.
- File Sharing: Telegram Desktop supports sending large file sizes up to 500MB via the web interface.
- Offline Messaging: This feature enables you to keep your conversations active even when there’s no internet connection.
- Customization Options: You can personalize the layout and appearance of the application to suit your preferences.
- Backup & Restore: Telegram Desktop offers the ability to backup your data and restore it in case of loss or corruption.
Installation Process
To download and install Telegram Desktop, follow these steps:
-
Access Telegram Website: Go to the official Telegram website (https://telegram.org/).
-
Sign In/Out: Click on "Sign in/out" if you already have an account, otherwise click on "Sign up."
-
Select Language and Country/City: Choose the language and country/city where you want to use Telegram Desktop.
-
Download the Latest Version: Look for the option to download Telegram Desktop directly from the website or choose to download it from the App Store (for iOS) or Google Play Store (for Android).
-
Install Telegram Desktop: Follow the prompts provided by the installation process. Ensure that your system meets the minimum requirements for running Telegram Desktop.
-
Launch Telegram Desktop: Once installed, open the Telegram Desktop application.
Configuring Your Account
Once you've downloaded and installed Telegram Desktop, the next step is to configure your account. Here's how you do it:
-
Open Telegram Desktop: Launch the Telegram application once installed.
-
Sign In/Out: If you don't have an account yet, click on “Create new” under the sign-in options. Otherwise, log in using your existing credentials.
-
Enter Email Address and Password: Fill in your email address and create a password. Remember this information as you will need it later.
-
Verify Your Account: After signing up, you’ll be prompted to verify your phone number or email address. Enter the verification code sent to your registered phone number or email.
-
Set Up Profile Settings: Customize your profile settings such as name, display picture, and privacy settings according to your preferences.
Using Telegram Desktop
With Telegram Desktop set up, you can start using it seamlessly. Here are some basic functions and features to get started:
-
Chat Navigation: Browse through recent chats, groups, channels, and direct messages.
-
Message Editing: Edit messages directly within the application without leaving your current chat.
-
Group Chats: Manage group chats by adding members, removing members, and adjusting permissions.
-
Privacy Settings: Set your privacy settings to control who can view your messages, videos, photos, and more.
-
Advanced Usage Tips: Explore advanced features like screen sharing, video calls, and voice notes.
Troubleshooting Common Issues
If you encounter any issues while using Telegram Desktop, here are some common problems and solutions:
-
No Internet Connection: Make sure your device is connected to a stable internet connection before attempting to send or receive messages.
-
Application Crashes: Restart the application and try reconnecting to Telegram services. Alternatively, uninstall and reinstall Telegram Desktop to resolve crashes.
-
Missing Files: Ensure that your downloads folder contains all necessary files. Check if the issue persists after clearing the cache and restarting the application.
By following these guidelines, you should be able to successfully download and use Telegram Desktop on your Windows, Linux, or Mac systems.





