本文目录导读:
- Telegram简介
- 如何在Windows和Mac电脑上下载Telegram Desktop
- 安装Telegram Desktop
- 设置Telegram Desktop
- 使用Telegram Desktop
- 常见问题与解决方法
- 总结与推荐
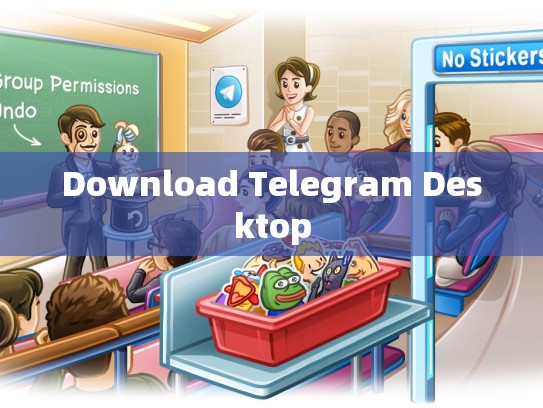
如何在Windows和Mac电脑上下载Telegram Desktop客户端
目录导读:
- 介绍Telegram
- 下载Telegram Desktop
- 安装Telegram Desktop
- 设置Telegram Desktop
- 使用Telegram Desktop
- 常见问题与解决方法
- 总结与推荐
Telegram简介
Telegram是一款全球领先的即时通讯应用,它不仅仅是一个聊天工具,更是一个集文字、语音、视频通话为一体的多媒体通信平台,其强大的功能和服务使得用户能够在手机和桌面设备之间无缝切换进行交流。
如何在Windows和Mac电脑上下载Telegram Desktop
要下载并安装Telegram Desktop,请按照以下步骤操作:
在Windows系统中下载Telegram Desktop
- 打开浏览器,输入“https://desktop.telegram.org”进入Telegram官网。
- 点击页面右下角的“Download for Windows”按钮。
- 下载完成后,双击下载文件运行安装程序(通常命名为
telegram-desktop-setup.exe)。 - 按照提示完成安装过程,选择安装位置并点击“Install”。
在Mac系统中下载Telegram Desktop
- 打开Finder,前往“应用程序”文件夹。
- 如果找不到此文件夹,请尝试打开“Applications”文件夹,然后点击“Utilities”标签页中的“Terminal”图标。
- 输入命令行指令:“open /Applications/Utilities/Terminal.app”以打开终端。
- 在终端窗口中输入“brew install telegram-cli”,然后按回车键。
- 安装完成后,在终端中输入“telethon -i”,按回车键即可启动Telegram Desktop。
安装Telegram Desktop
确保你的电脑已正确连接网络,然后按照上述步骤安装Telegram Desktop,安装完成后,你会看到Telegram Desktop的图标出现在任务栏上或桌面上。
设置Telegram Desktop
- 启动Telegram Desktop后,你将被引导到登录界面,如果没有账户,则需要注册一个新的账号。
- 登录成功后,你可以开始添加联系人、创建群组和发送消息了。
使用Telegram Desktop
- 消息发送:通过键盘快捷键(如Ctrl+Enter)发送消息。
- 图片分享:点击屏幕顶部的相机图标上传图片,支持直接从照片库选取。
- 视频通话:使用内置摄像头进行实时视频通话。
- 文档编辑:支持多种格式的文字和代码编辑器。
常见问题与解决方法
- 无法找到Telegram Desktop图标:检查是否在任务管理器中打开了该进程。
- 无法登录:确认你的账号信息无误,并尝试清除缓存或重启计算机。
总结与推荐
Telegram Desktop为用户提供了一个流畅且功能丰富的桌面版体验,无论是日常沟通还是团队协作,都能满足您的需求,如果你正在寻找一个易于使用的跨平台即时通讯解决方案,Telegram Desktop无疑是不错的选择。
希望这篇文章能帮助你在Windows和Mac电脑上顺利下载和使用Telegram Desktop,如果你有任何其他问题,请随时提问!
文章版权声明:除非注明,否则均为Telegram-Telegram中文下载原创文章,转载或复制请以超链接形式并注明出处。





