本文目录导读:
如何下载和安装Telegram桌面版?
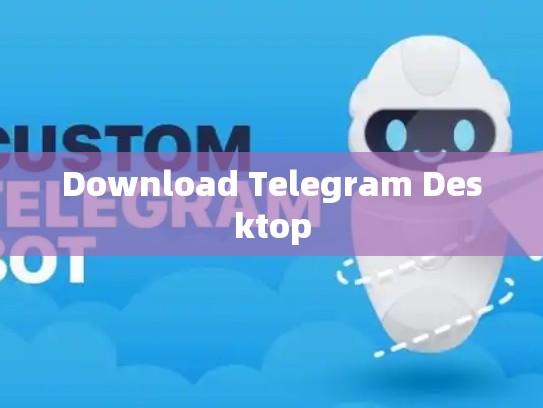
在当今的数字时代,通讯工具已经不仅仅局限于手机应用程序,为了满足用户对更高效、便捷的通讯体验的需求,Telegram推出了桌面版应用程序,这个版本不仅支持PC端使用,还为用户提供了一个更加直观、操作更为简便的界面,如果你是一位喜欢使用桌面程序进行通信的用户,那么今天的文章将为你详细介绍如何下载和安装Telegram桌面版。
目录导读:
- 安装前准备
- 下载步骤
- 配置与启动
- Telegram桌面版的功能特点
- 问题解决与常见错误
第一部分:安装前准备
确保你的计算机上已经有运行Windows或macOS的操作系统,如果尚未安装,可以按照官方指南进行操作系统升级或安装。
你需要访问Telegram官方网站并选择适合你操作系统的下载链接,Telegram有适用于Windows、Mac、Linux等多个平台的下载选项,你可以根据自己的设备选择合适的版本。
请检查你的防火墙设置,确认没有阻止来自Telegram服务器的连接,有时,某些安全软件可能会临时阻止特定服务,导致无法下载,如果你遇到这样的情况,尝试调整防火墙规则,或者暂时禁用一些不必要的安全软件。
目录导读:
- 确认操作系统兼容性
- 下载平台特定文件
- 检查防火墙设置
第二部分:下载步骤
在Windows上下载
- 打开浏览器,进入Telegram官网.
- 点击“立即下载”按钮。
- 进入下载页面后,点击“Windows x86_64”或“Windows x86”图标(取决于你的电脑架构)。
- 开始下载过程,并等待文件完全加载到硬盘。
在Mac上下载
- 同样打开浏览器,访问Telegram官网。
- 点击“立即下载”按钮。
- 在弹出的窗口中,选择“macOS Catalina”、“macOS Big Sur”或其他适用的版本。
- 下载完成后,双击压缩包以解压文件。
- 双击“Telegram.app”,开始安装程序。
在Linux上下载
- 打开浏览器,访问Telegram官网.
- 点击“立即下载”按钮。
- 在弹出的下拉菜单中,选择你的Linux发行版(如Ubuntu、Fedora等)。
- 根据提示完成下载和安装过程。
目录导读:
- Windows和Mac下载路径差异
- Linux发行版的选择
第三部分:配置与启动
- 安装完毕后,找到刚刚创建的Telegram应用程序快捷方式,双击启动它。
- 登录界面会自动跳转,输入你的Telegram账号信息,然后登录。
- 你可以通过左侧菜单栏轻松管理好友列表、聊天记录和其他功能。
目录导读:
- Telegram桌面快捷方式
- 登录流程
第四部分:Telegram桌面版的功能特点
Telegram桌面版提供了许多实用的功能,
- 多语言支持:支持多种语言版本,方便全球用户交流。
- 私密聊天室:提供专用群组和频道,便于组织和分享内容。
- 自定义主题:允许用户自定义桌面背景、消息颜色等多种视觉效果。
- 语音和视频通话:支持高清语音和视频会议,增强沟通体验。
目录导读:
- 多语言支持
- 私密聊天室
- 自定义主题
- 语音和视频通话
第五部分:问题解决与常见错误
常见错误一:无法启动Telegram
如果你遇到了Telegram无法启动的问题,可能是因为防火墙阻止了Telegram的连接请求,尝试以下方法解决问题:
-
调整防火墙规则:右键点击任务栏上的网络图标,选择“打开防火墙”,在“高级设置”中添加例外规则,允许从外部IP地址连接到Telegram的端口(默认是1080)。
-
更新Windows Defender:更新杀毒软件的防护规则能解决此类问题,进入控制面板,选择“系统和安全” -> “Windows Defender 防火墙”,然后点击“高级设置”。
常见错误二:账号认证失败
如果在初次登录时遇到账号认证失败的问题,可能是由于网络连接不稳定或防火墙阻止了必要的端口,尝试重新启动电脑,或者暂时禁用防火墙看是否能够成功登录。
目录导读:
- 解决无法启动的问题
- 提高网络稳定性





