本文目录导读:
如何下载并安装Telegram桌面版
目录导读:
-
-
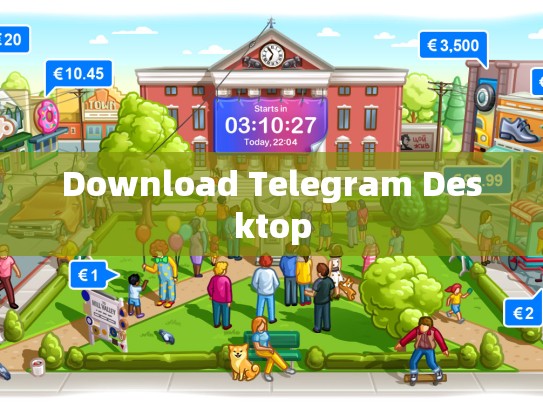
安装前的准备
-
下载并安装Telegram Desktop
-
连接至Telegram服务器
-
设置与登录
-
使用指南
-
在信息爆炸的时代,通讯工具变得越来越重要,为了满足用户对便捷、高效通讯的需求,Telegram推出了桌面版应用——Telegram Desktop,这款软件不仅支持原生操作系统,还为Windows、macOS和Linux提供了丰富的功能和定制选项,本文将详细介绍如何下载、安装以及设置Telegram Desktop,并提供使用指南。
安装前的准备
在开始安装Telegram Desktop之前,请确保你的电脑已经更新到最新版本的操作系统,你需要一台兼容的硬件设备(如Intel或AMD处理器、8GB RAM及以上)来运行这个应用程序。
目录导读:
-
硬件要求
-
操作系统检查
下载并安装Telegram Desktop
-
访问官方网站:访问Telegram官方网站。
-
选择操作系统:根据你使用的操作系统,选择相应的下载链接,支持Windows、macOS和Linux平台。
-
点击“立即下载”:找到你的操作系统后,点击“立即下载”。
-
等待下载完成:Telegram Desktop会自动从服务器下载到你的电脑上,此过程可能需要几分钟时间,具体取决于网络速度。
-
启动安装程序:下载完成后,双击打开已下载的安装文件,按照提示进行安装。
-
创建新账户或使用现有账号:如果这是第一次使用,你需要注册一个新的Telegram账号;如果你已经有账号,则可以直接登录。
连接至Telegram服务器
一旦安装完毕,你可以通过以下步骤连接到Telegram服务器:
-
启动Telegram Desktop:双击桌面上的Telegram图标,启动软件。
-
输入用户名和密码:在登陆界面中,输入你的Telegram账号和密码进行身份验证。
-
选择语言和地区:确认所有设置正确无误后,点击“登录”按钮,进入主界面。
设置与登录
-
个人资料设置:点击顶部菜单栏中的“设置”,然后选择“个人资料”,在此页面上,你可以更改昵称、头像和个人简介等信息。
-
联系人管理:点击“联系人”标签页,这里你可以添加好友、编辑联系人信息或者删除联系人。
-
群组管理:同样,在“联系人”标签页下,可以加入或解散群组,查看群组成员列表等。
使用指南
-
发送消息:点击屏幕左上角的麦克风图标,即可开始语音聊天,右下角的电话图标用于视频通话。
-
浏览频道:点击屏幕底部的频道列表,你可以看到所有开放的频道,每个频道都有一条简短的描述和一些标志,帮助你快速了解频道内容。
-
发现新的消息和功能:Telegram Desktop不断推出新的功能和改进,定期关注Telegram官方社交媒体平台,或是直接搜索“Telegram”查看最新的更新通知。
Telegram Desktop是一款强大的通讯工具,适合各种规模的企业和团队使用,它拥有丰富的功能和个性化的设置选项,使用户能够轻松地管理和分享信息,无论是日常沟通还是正式会议,Telegram Desktop都能成为你不可或缺的伙伴。
希望以上的教程能帮助你顺利安装并使用Telegram Desktop,如果有任何问题或需要更多帮助,请随时咨询Telegram官方客服。





