导入Telegram Desktop桌面版下载
在数字化生活日益普及的今天,通讯工具已经成为我们日常生活中不可或缺的一部分,作为一款功能强大的即时通讯软件,Telegram已经在全球范围内拥有了数以亿计的用户,为了满足不同用户的个性化需求,Telegram推出了适用于Windows、macOS和Linux等多种平台的官方桌面应用——Telegram Desktop。
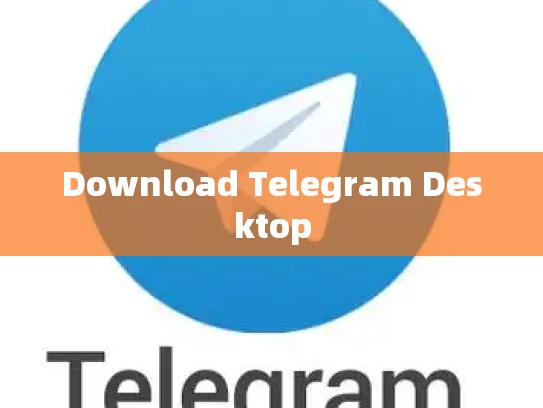
本文将为您详细介绍如何通过官方网站获取并安装Telegram Desktop,帮助您轻松地在您的操作系统上体验这款强大且安全的消息传递服务。
目录导读
- 第1节:Telegram Desktop简介
- 第2节:官方网站访问指南
- 第3节:下载与安装过程详解
- 第4节:设置与使用说明
- 第5节:常见问题解答
第1节:Telegram Desktop简介
Telegram Desktop是一款专为Windows、Mac OS X和Linux系统设计的应用程序,它允许您在桌面环境中直接进行消息收发、文件传输和其他社交活动,相比于其他客户端应用程序,Telegram Desktop不仅界面简洁直观,还提供了许多实用的功能,如多账户管理、实时聊天通知以及快速搜索等功能。
无论您是在家中、办公室还是旅途中,只要拥有稳定的网络连接,都可以随时随地享受Telegram带来的便利和乐趣。
第2节:官方网站访问指南
要下载并安装Telegram Desktop,请按照以下步骤操作:
- 打开浏览器:在您的电脑上打开任意一款现代浏览器(如Chrome、Firefox或Safari)。
- 输入网址:在地址栏中输入“https://desktop.telegram.org”。
- 点击下载按钮:按下回车键后,您将看到一个包含Telegram Desktop下载链接的网页。
- 选择安装方式:根据您的操作系统类型(Windows、macOS或Linux),选择相应的下载链接进行下载,对于Windows用户来说,建议选择压缩包形式进行下载;而对于Mac和Linux用户,则可以选择可执行文件格式。
第3节:下载与安装过程详解
当您完成上述步骤之后,计算机将自动开始下载Telegram Desktop,下载完成后,双击压缩包中的“TelegramDesktopSetup.exe”文件启动安装程序,如果您的操作系统是基于Cygwin或者KDE Plasma的版本,则可能需要额外安装一些依赖项才能正常运行。
在安装过程中,您可以根据提示进行下一步操作,只需要确认安装路径即可,完成安装后,打开“Telegram Desktop”,您将会看到一个简洁而友好的用户界面,正式开始享受Telegram带来的便捷。
第4节:设置与使用说明
一旦安装完毕,您就可以开始使用Telegram Desktop了,以下是几个基本设置及使用方法:
-
创建新帐户:首次登录时,您需要创建一个新的Telegram帐户,在主界面上,点击右下角的“注册”按钮,然后按照向导完成信息填写和验证流程。
-
添加联系人:您可以通过扫描二维码、手动输入对方号码或邀请好友等方式添加新的联系人到您的通讯列表中。
-
发送消息:选择您想要接收消息的联系人,然后在其列表中找到您要发送的消息,点击“发送”按钮即可将消息推送给对方。
-
查看群组动态:如果您是群组成员之一,可以点击群聊名称旁边的箭头图标,选择“加入/离开”来查看群组内最新动态。
-
个人资料设置:在Telegram Desktop的左侧菜单栏,您可以调整个人信息设置,包括昵称、头像等。
就是如何下载并使用Telegram Desktop的基本步骤,Telegram Desktop以其丰富的功能和良好的用户体验,使得无论是个人使用还是团队协作,都能轻松应对各种通信需求。
第5节:常见问题解答
Q: 下载完成后,我怎么知道我已经成功安装? A: 在安装过程中,您会收到一封来自Telegram的通知邮件,里面包含了安装成功的确认码,请确保您已经妥善保存这封邮件,并将其粘贴至安装页面,以便系统验证安装状态。
Q: 如果我遇到安装过程中出现问题,应该怎么办? A: 首先检查网络是否稳定,尝试重启电脑或重新运行安装程序,若仍无法解决,请查阅官方论坛上的相关讨论,或者联系客服寻求帮助。
Q: 安装完成后,我需要定期更新吗? A: 是的,为了保持最佳性能和安全性,建议您定期检查并更新Telegram Desktop到最新版本,这样不仅可以修复已知问题,还可以获得新的功能和改进。
希望本文能帮助您顺利下载并使用Telegram Desktop,开启更加高效、便捷的在线沟通之旅!





