本文目录导读:
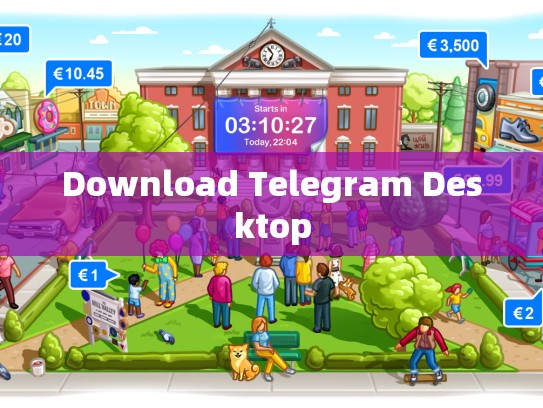
Telegram Desktop App Download Guide
目录导读
- 介绍Telegram Desktop
- 安装步骤详解
- 第一步:下载并安装
- 第二步:注册和登录账号
- 第三步:配置账户信息
- 第四步:设置桌面图标
- 使用技巧与建议
介绍Telegram Desktop
Telegram Desktop 是 Telegram 的桌面版应用,它为 Windows、macOS 和 Linux 等操作系统提供了图形用户界面,这款应用允许用户在桌面上直接使用 Telegram 聊天、发送消息、查看群组等,并且支持多种平台之间的无缝同步。
特点:
- 跨平台兼容性: 可以在多个操作系统上运行。
- 丰富的功能: 包括聊天、文件传输、视频通话等功能。
- 高安全性: 采用最新的加密技术保护用户隐私。
安装步骤详解
第一步:下载并安装
下载方式:
- 访问 Telegram 的官方网站:https://desktop.telegram.org/
- 在“Desktop”页面下找到“Windows”或对应的操作系统版本。
安装过程:
- 打开下载的
.exe文件,按照提示完成安装。 - 根据提示选择安装位置,或者点击“安装”按钮开始安装过程。
第二步:注册和登录账号
- 安装完成后,在应用程序中打开 Telegram。
- 如果这是第一次使用,请选择“Sign up”进行注册,填写手机号码或邮箱地址。
- 输入验证码后,选择相应的密码,确认无误后提交。
第三步:配置账户信息
- 登录成功后,你可以看到自己的个人资料和个人消息列表。
- 进入主菜单,选择“Settings”(设置)> “Accounts & imports”(账户和导入)来添加新设备或恢复已删除的设备上的联系人。
第四步:设置桌面图标
- 在“Settings” > “Apps & notifications”(应用与通知)中,勾选“Show on desktop”选项。
- 将图标拖拽到你想要显示的位置即可。
使用技巧与建议
常见问题解决:
- 忘记密码怎么办?:可以通过找回密码功能重置。
- 如何批量发送消息?:右键点击要发送的消息,选择“Send to all users”。
使用建议:
- 保持网络稳定:确保你的网络连接稳定,避免因网络波动导致的延迟。
- 定期备份数据:为了避免数据丢失,可以定期备份Telegram中的聊天记录和其他重要文件。
Telegram Desktop 作为一款功能强大的桌面版 Telegram 应用,不仅提供了流畅的用户体验,还兼顾了用户的隐私安全,无论是初次接触还是已经熟悉的朋友,都可以通过以上步骤轻松掌握这款应用的使用方法,Telegram Desktop 以其简洁的设计和丰富多样的功能,成为众多通信爱好者的理想选择。
希望这篇文章对你有所帮助!如果你有任何疑问,欢迎随时向我提问。
文章版权声明:除非注明,否则均为Telegram-Telegram中文下载原创文章,转载或复制请以超链接形式并注明出处。





