本文目录导读:
Download Telegram Desktop: A Comprehensive Guide
目录导读
- 前言
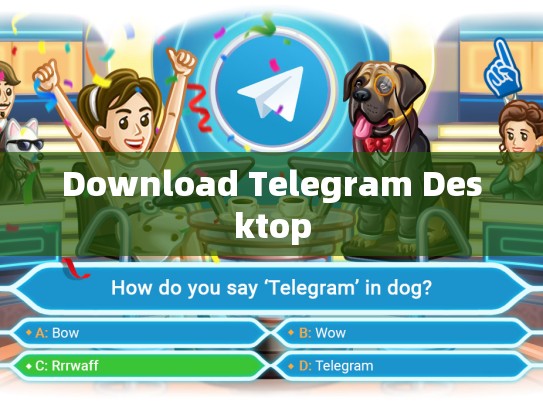
简述Telegram Desktop的重要性
- 如何下载Telegram Desktop
- 安装步骤详解
- 额外的安装选项与注意事项
- 使用Telegram Desktop的体验
- 主要功能介绍
- 使用技巧与建议
随着社交媒体和即时通讯应用的不断演变,Telegram已经成为全球最受欢迎的加密聊天应用程序之一,除了其卓越的功能之外,Telegram还提供了桌面版本——Telegram Desktop,为用户带来了更加直观、便捷的客户端体验。
本指南将详细介绍如何在Windows系统上下载并安装Telegram Desktop,帮助您充分利用这款强大的消息管理工具。
如何下载Telegram Desktop
打开您的浏览器,访问Telegram官方网站:https://desktop.telegram.org/(注意:此链接可能需要通过代理或VPN访问,具体取决于所在地区网络环境)。
- 在首页顶部搜索栏中输入“Desktop”。
- 点击页面底部显示的“Get Telegram for Windows”按钮。
- 按照屏幕上的提示完成下载过程,这通常涉及点击“Start Download”,然后等待下载完成。
重要说明: 下载过程中,请确保您的电脑有足够的内存空间来保存文件,并且具有稳定的网络连接以避免断点续传问题。
安装步骤详解
第一步:提取压缩包
一旦下载完成,找到解压后的Telegram.Desktop.exe文件,并双击它开始安装过程。
第二步:运行程序
如果之前已经启用了虚拟机软件(如VirtualBox或VMware),则需将其关闭以便运行新的进程,随后,双击Telegram.Desktop.exe,进入安装向导界面。
第三步:选择安装位置
在此步骤中,您可以选择安装的位置,默认情况下,安装路径位于C:\Program Files\Telegram Desktop,如果您希望更改安装路径,请点击“Change”按钮进行设置。
第四步:启动Telegram Desktop
点击“Install Now”按钮,安装完成后,Telegram Desktop将会自动启动,您可以在桌面上看到一个新的图标。
额外的安装选项与注意事项
除了上述的基本安装流程外,还有几个额外的选项供您考虑:
- 语言设置: Telegram Desktop提供多种语言支持,只需从菜单中选择您偏好的一种即可切换语言。
- 自定义配置: 虽然大多数用户可以忽略此选项,但有些高级用户可能会对特定配置有需求,比如更改主题颜色等。
- 更新检查: Telegram Desktop会定期检查是否有新版本可用,如果有,则会在后台自动更新,不过请注意,在某些情况下,更新可能需要重新安装程序。
使用Telegram Desktop的体验
主要功能介绍
Telegram Desktop提供了丰富的功能,包括但不限于:
- 聊天室: 创建或加入不同的聊天室,方便管理和分享信息。
- 群聊: 实现多对多的实时通信,适合团队协作。
- 文件传输: 支持发送和接收各种格式的文件,非常适合共享项目资料。
- 安全措施: Telegram Desktop内置了加密功能,保护您的数据不被未经授权的人窥探。
使用技巧与建议
- 备份策略: 建议定期备份您的联系人列表和文件夹,以防万一。
- 权限控制: 对于敏感的信息,确保只有授权人员能够访问。
- 隐私保护: 利用Telegram的隐私设置,减少不必要的个人信息暴露。
Telegram Desktop是一款功能强大且易于使用的桌面版Telegram客户端,无论您是在忙碌的工作环境中还是在享受家庭时光时,都可利用其高效的消息管理和协作能力,本文详尽介绍了如何下载并安装这个实用工具,以及一些基本的使用技巧,希望这些信息能帮助您更好地利用Telegram Desktop,提升个人和工作生活的效率。
通过以上步骤和建议,我们相信您一定能享受到Telegram Desktop带来的便利和乐趣,继续探索更多Telegram的功能吧!





