Telegram Desktop: The Ultimate Communication Solution for Windows
目录导读:
- 前言
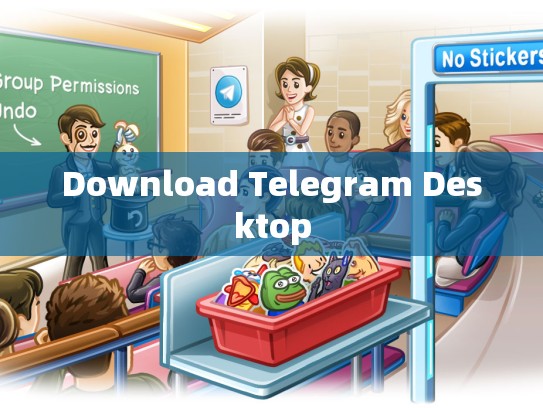
Telegram Desktop 是一款专为 Windows 设计的 Telegram 客户端。
- 下载步骤
- 下载途径
Telegram 官方网站
- 安装过程
- 打开安装程序
- 遵循提示完成安装
- 下载途径
- 使用指南
- 主界面介绍
应用概览
- 常见功能介绍
- 消息管理
- 创建新群组
- 查看群组消息
- 发送文件和媒体
- 视频通话
- 开始视频会议
- 选择参与者
- 跨平台同步
- 在其他设备上接收通知
- 复制粘贴聊天记录
- 消息管理
- 主界面介绍
- 常见问题解答
- 如何处理权限设置?
- 修改个人资料
- 设置语言偏好
- 怎样解决网络连接问题?
- 更新客户端软件
- 确保网络稳定
- 如何处理权限设置?
Telegram Desktop 小小的变化带来巨大的便利
前言: 在数字时代,保持联系已经成为日常生活中不可或缺的一部分,Telegram Desktop 正是一款满足这一需求的专业工具,专门为 Windows 平台打造,提供卓越的用户体验。
下载步骤:
-
打开官方站点: 访问 https://desktop.telegram.org/ 或者直接搜索“Telegram Desktop”进入官方网站。
-
开始下载: 一旦访问到页面,点击底部的“立即下载”按钮。
-
启动安装: 下载完成后,双击安装包并按照指示进行操作。
-
完成安装: 安装完成后,重启电脑以确保所有更改生效。
使用指南:
-
主界面介绍: Telegram Desktop 的主界面设计简洁、直观,主要分为三个区域:顶部的菜单栏,中间的消息列表区,以及下方的发送框。
-
创建新群组:
- 右键点击消息列表区空白处,选择“新建群组”。
- 输入群名后,点击确认即可创建。
-
查看群组消息:
进入群组后,可以看到群内所有成员的消息。
-
发送文件和媒体:
- 单击发送框,然后拖动文件或从本地文件夹选择文件。
- 文件将被自动添加到群组中,无需再次输入链接。
-
视频通话:
- 点击右下角的视频图标,选择参与人员。
- 连接成功后,就可以开始与其他人进行语音或视频对话了。
-
跨平台同步:
在电脑上收到新的消息时,可以在手机和平板上接收到通知,并且可以复制粘贴聊天记录。
常见问题解答:
-
如何处理权限设置?
登录 Telegram 后,在个人资料页面设置你的照片和个人信息。
-
怎样解决网络连接问题?
定期更新客户端软件,确保最新版本支持稳定的网络环境。
Telegram Desktop 不仅提供了强大的通讯功能,还兼顾了用户的个性化需求,无论你是忙碌的专业人士还是需要保持社交联系的学生,它都能成为你不可或缺的伙伴。





