本文目录导读:
如何下载并安装Telegram桌面版?
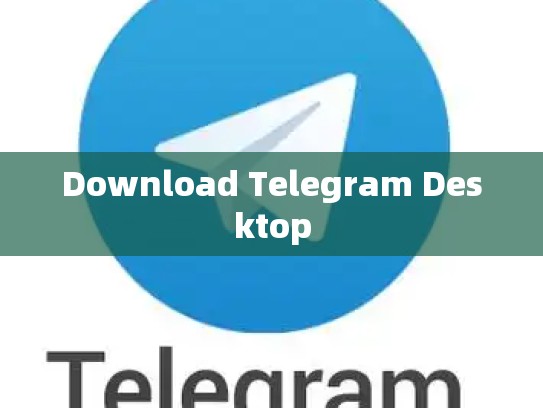
在当今数字化时代,保持通讯的便利性和安全性已成为我们生活中不可或缺的一部分,为了方便用户使用和管理自己的通讯需求,Telegram不仅提供了丰富的手机应用版本,还推出了适用于Windows、macOS等平台的桌面版应用程序,本文将详细介绍如何下载和安装Telegram桌面版。
目录导读:
- 介绍Telegram及其桌面版的应用场景。
- 下载Telegram官方官方网站。
- 在操作系统中查找可用的软件源。
- 安装步骤详解。
- 完成安装后的注意事项及常见问题解答。
介绍Telegram及其桌面版的应用场景
Telegram是一个全球知名的即时通讯工具,支持文字、图片、视频等多种形式的信息交流,对于需要便捷高效地处理个人或团队沟通任务的用户来说,Telegram桌面版提供了一个集成了多种功能的操作界面,使得操作更加直观易用。
无论是商务合作、学习讨论还是日常社交互动,Telegram都能满足用户的多样化需求,其强大的跨设备同步功能更是让不同设备上的信息能够实时更新,极大地提升了工作效率和个人生活体验。
关键词:Telegram,即时通讯,桌面版,跨设备同步
下载Telegram官方官方网站
要开始下载Telegram桌面版,请访问Telegram官方网站:https://desktop.telegram.org/,确保选择你的目标操作系统(如Windows、Mac OS X)来获取对应版本的下载链接。
关键词:Telegram官方网站,下载链接
在操作系统中查找可用的软件源
一旦点击“立即下载”按钮后,系统会提示你确认文件类型和下载位置,通常情况下,你可以直接从网站的页面上找到相应的下载选项,并按照指引进行下一步操作。
大多数现代操作系统都内置了快速搜索功能,可以通过输入关键词“telegram”来查找并找到相关的软件源,这样可以避免不必要的麻烦,节省时间。
关键词:操作系统,查找功能,软件源
安装步骤详解
第一步:双击下载好的安装包
当打开下载的安装包后,通常会弹出一个窗口提示你选择安装路径,建议将其放置在桌面上以便于随时访问。
第二步:等待安装完成
根据所选的操作系统,安装过程可能需要几分钟到十几分钟不等,请耐心等待,直到所有文件加载完成后,程序才会自动启动并开始运行。
第三步:进入Telegram客户端
安装完成后,找到桌面上对应的Telegram图标,双击打开它,然后按提示完成初始设置,包括账户注册、密码设置以及与服务器连接等基本配置。
第四步:个性化设置
安装完毕后,可以自由调整界面布局和设置偏好,以适应个人的工作和生活习惯,这一步骤可以根据个人喜好对Telegram的功能模块进行定制化调整。
关键词:双击,安装路径,等待,启动,账号设置,个性化设置
完成安装后的注意事项及常见问题解答
注意事项:
- 避免同时运行多个实例,以防影响整体服务性能。
- 确保网络连接稳定,以免数据传输中断。
常见问题解答:
-
Q: 安装过程中遇到错误?
- A: 尝试重新下载或联系技术支持寻求帮助。
-
Q: Telegram无法登录?
- A: 检查是否有误输用户名或密码,尝试清除浏览器缓存并重启浏览器。
通过以上步骤,你应该已经成功下载并安装了Telegram桌面版,这款全能型通信工具将为你带来更加快捷、安全、高效的通讯体验,无论你是希望在办公室里高效协作,还是享受在家中的轻松交流,Telegram都将是你最得力的伙伴之一。





