本文目录导读:
如何下载并安装Telegram桌面版?
目录导读:
- 概述
- 选择平台
- Windows
- macOS
- Linux
- 下载Telegram桌面版
- 安装步骤
- 注册和登录
- 使用Telegram桌面版
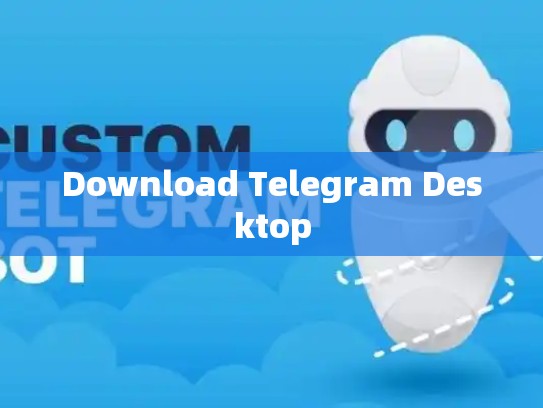
Telegram是一个流行的即时通讯应用,拥有庞大的用户群体,随着移动设备的普及,许多人开始寻求在电脑上使用Telegram的方法,幸运的是,Telegram提供了一个适用于Windows、macOS和Linux的操作系统版本——Telegram Desktop,本文将详细介绍如何下载并安装这个强大的客户端。
选择平台
我们需要确定自己要使用的操作系统,以下是各平台的下载链接:
下载Telegram桌面版
Windows
- 打开浏览器,访问官方下载页面。
- 点击“立即下载”按钮,启动下载过程。
- 完成下载后,双击安装包进行安装。
macOS
- 打开Finder,前往“应用程序”文件夹。
- 使用 Spotlight搜索“Telegram”或“Telegram Desktop”,找到对应的下载文件。
- 将文件拖动到Applications文件夹中,或者点击打开来安装软件。
Linux
由于Linux支持多种发行版,具体下载路径可能会有所不同,一般而言,可以从GitHub下载源代码,并根据提示进行编译安装。
安装步骤
各平台安装指南
Windows
- 运行安装程序。
- 滚动至底部,勾选“创建桌面快捷方式”选项。
- 单击“下一步”开始安装。
- 安装完成后,双击桌面上的新图标运行Telegram Desktop。
macOS
- 打开“应用程序”文件夹。
- 右键点击“Telegram Desktop.app”,选择“显示移除项目”。
- 删除不希望保留的应用程序,然后单击“打开”继续安装。
- 安装完成后,双击启动图标运行Telegram Desktop。
Linux
- 打开终端。
- 使用以下命令克隆仓库并编译安装:
git clone https://github.com/telegramdesktop/desktop.git cd telegram-desktop make
- 编译成功后,使用以下命令运行Telegragm Desktop:
./telegra.ph-desktop
注册和登录
- 打开Telegram Desktop。
- 点击顶部菜单栏中的“账户”标签。
- 如果您还没有Telegram账号,请注册一个新的账号。
- 输入您的邮箱地址,接收验证邮件。
- 验证邮件后,完成注册流程。
- 登录新账号,即可开始使用Telegram Desktop进行通讯。
使用Telegram桌面版
基本功能介绍
- 聊天界面: 显示所有在线联系人,包括群聊和个人消息。
- 发送消息: 可以输入文字、图片、语音等多种形式的消息。
- 附件管理: 支持插入音频、视频、文件等附件。
- 设置通知: 自定义接收好友添加请求、群组邀请等功能的通知提醒。
通过以上步骤,您可以轻松地下载并安装Telegram Desktop,体验这款强大且多功能的即时通讯工具,无论是工作还是娱乐,Telegram Desktop都能满足您的需求。
文章版权声明:除非注明,否则均为Telegram-Telegram中文下载原创文章,转载或复制请以超链接形式并注明出处。





