本文目录导读:
- Telegram Desktop Download Guide: Your Ultimate Communication Solution
- Telegram Desktop Overview
- Why Use Telegram Desktop?
- Download Telegram Desktop on Windows
- Install Telegram Desktop
- Configuring Telegram Desktop
- Troubleshooting and Support
Telegram Desktop Download Guide: Your Ultimate Communication Solution
目录导读
- Telegram Desktop Overview
- Why Use Telegram Desktop?
- Download Telegram Desktop on Windows
- Install Telegram Desktop
- Configuring Telegram Desktop
- Troubleshooting and Support
Telegram Desktop Overview
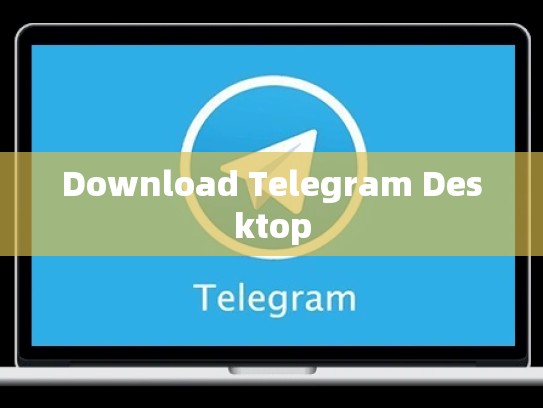
Telegram Desktop is the official desktop client for Telegram, allowing users to manage their chats, files, and groups from within the familiar application interface of Microsoft Windows. It offers an enhanced user experience with features such as file management, notifications, and custom themes.
Key Features:
- Seamless integration with your existing Telegram profile.
- Enhanced privacy controls.
- Customizable settings.
- Built-in encryption for added security.
Why Use Telegram Desktop?
The primary reasons people choose Telegram Desktop over mobile apps include:
- Desktop Compatibility: Perfect for those who prefer not to use mobile devices or have limited access to them.
- Customization: Tailored to individual preferences with extensive customization options.
- Offline Access: Useful when offline or during internet outages.
- Integration: Seamless integration with other applications like email clients and productivity tools.
Download Telegram Desktop on Windows
To download Telegram Desktop on Windows, follow these steps:
- Visit the Official Website: Go to https://desktop.telegram.org/ in your web browser.
- Sign Up (Optional): If you haven't already, sign up for a Telegram account if you don’t already have one.
- Select Windows: Choose "Windows" under the operating system dropdown menu.
- Download Now: Click the green “Get” button at the top right corner of the page.
- Installation: After downloading, locate the downloaded
.exefile and double-click it to start the installation process.
Installation Instructions:
Open the installer file using File Explorer. 2. Follow the prompts to complete the installation. This may involve accepting terms and conditions and agreeing to the license agreement. 3. Once installed, open Telegram Desktop from the Start Menu or search bar.
Install Telegram Desktop
After completing the installation, here’s how you can set up Telegram Desktop:
- Launch Telegram Desktop: Double-click the
telegram-desktop.exefile to launch the app. - Enter Username and Password: Enter your Telegram username and password in the login window.
- Login: Proceed to log in once authenticated.
Configuring Telegram Desktop
Once logged in, you can configure various settings according to your needs:
- Appearance Settings: Customize the theme, font size, and color scheme.
- Notifications: Adjust notification levels and customize which messages appear in notifications.
- Settings: Explore additional options like keyboard shortcuts, message previews, and more.
Example Configuration:
- Set the font size to 18 pixels.
- Change the theme to "Night Mode."
- Enable automatic syncing with your server.
Troubleshooting and Support
If you encounter any issues while setting up Telegram Desktop, consider reaching out to the support team:
- Contact Us: Visit the official Telegram website for contact information.
- Community Forums: Participate in forums where users share tips and solutions.
- User Feedback: Report bugs or feature requests through the feedback form available on the platform.
By following this guide, you should be able to successfully install and configure Telegram Desktop on your Windows computer, enhancing your communication capabilities both on-the-go and at home.





