本文目录导读:
如何下载并安装Telegram Desktop
目录导读:
- 第1部分:下载Telegram Desktop
- 第2节:从官方网站获取下载链接
- 第3节:检查可用性与兼容性
- 第2部分:安装Telegram Desktop
- 第4节:选择合适的安装程序
- 第5节:运行安装程序进行安装
- 第6节:完成安装后启动应用程序
- 第3部分:设置Telegram Desktop
- 第7节:配置个人资料和账户信息
- 第8节:添加好友或群组
- 第9节:查看消息和管理聊天记录
第1部分:下载Telegram Desktop
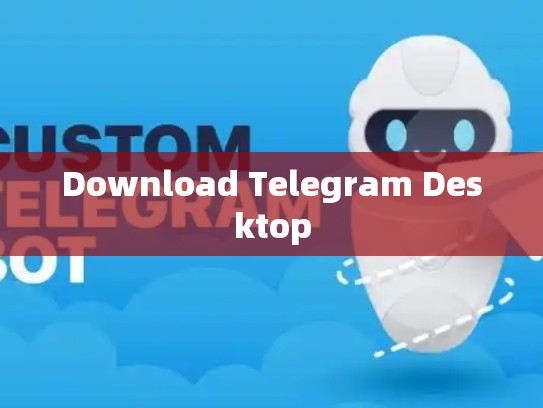
我们需要在官方网站上找到Telegram Desktop的下载链接,以下是详细的步骤:
第2节:从官方网站获取下载链接
-
访问Telegram官方网站:https://desktop.telegram.org/
或者点击这里直接访问:https://telegram.org/download-desktop
-
在页面顶部的搜索栏中输入“Desktop”以查找适用于桌面版的软件。
-
找到符合您需求的版本(Windows、MacOS或Linux),然后点击该版本的下载按钮。
-
下载完成后,双击文件开始安装过程。
第2部分:安装Telegram Desktop
第4节:选择合适的安装程序
-
下载安装程序:确保您已经下载了最新版本的安装程序。
-
选择安装位置:根据您的系统类型,选择合适的安装路径,在Windows上可以选择
C:\Program Files\Telegram Desktop。 -
启动安装程序:双击下载好的安装文件,按照提示完成安装。
第5节:运行安装程序进行安装
-
安装过程中可能会要求您确认一些权限设置,如更改注册表等,请根据提示操作。
-
安装完成后,打开桌面上的新图标,即可看到Telegram Desktop的应用窗口。
第6节:完成安装后启动应用程序
-
确认安装完成后,双击桌面的新图标启动应用程序。
-
登录Telegram账号,开始使用Telegram Desktop。
第3部分:设置Telegram Desktop
第7节:配置个人资料和账户信息
-
登录界面:首次使用时会自动跳转至登录界面,输入您的Telegram账号和密码,点击登录。
-
个人资料设置:进入个人资料页面,您可以修改头像、昵称以及性别等个人信息。
第8节:添加好友或群组
-
添加朋友:在通讯录模块中,右键点击空白区域添加新联系人。
-
加入群组:同样在通讯录中,通过搜索框找到目标群组,右键点击其名称,选择“加入”。
第9节:查看消息和管理聊天记录
-
消息中心:点击左侧菜单中的“消息”,可以快速查看近期的消息。
-
历史聊天记录:在历史聊天记录模块中,您可以浏览以前的聊天记录,并随时恢复删除的消息。
通过以上步骤,您现在已经成功下载并安装了Telegram Desktop,并且能够进行基本的操作设置和使用,希望这些教程对您有所帮助!如果您还有其他问题,请随时提问。





