本文目录导读:
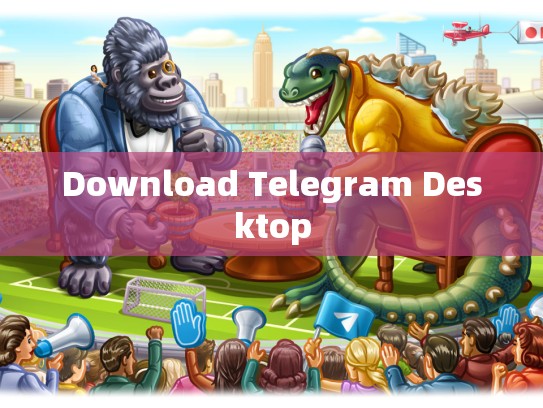
如何下载并安装Telegram Desktop客户端
目录导读:
- 简介
Telegram是一款功能强大的跨平台即时通讯软件。
- 下载步骤
- 使用官方网站进行下载。
- 安装过程中的注意事项。
- 使用指南
- Telegram Desktop的主界面介绍。
- 如何创建和管理账户。
- 聊天、文件传输与群组操作。
- 常见问题解答
常见安装错误处理方法。
简介
Telegram Desktop是一款为Windows用户设计的桌面应用程序版本的Telegram聊天工具,它提供了与移动版Telegram几乎相同的体验,支持文字、图片、视频等多种消息类型,并且具备强大的加密功能,确保您的通信安全。
下载步骤
访问官方网站
打开你的浏览器,在搜索框中输入“Telegram”后点击“立即前往”,进入Telegram官网(https://desktop.telegram.org/)。
选择下载选项
在官网首页,你会看到两个主要入口:一个是通过Steam商店下载,另一个则是直接从网站下载,由于本文主要讨论的是Windows系统,所以推荐选择“从网页开始”。
填写注册信息
按照提示填写您的用户名、电子邮件地址以及密码等个人信息,如果您尚未在Telegram上注册过账号,则需要完成邮箱验证。
下载并安装
确认所有信息无误后,点击“下载”按钮开始下载程序,完成后,双击下载好的文件以启动安装程序,在安装过程中,注意不要勾选任何不必要的组件,如第三方应用或服务。
使用指南
主界面介绍
启动Telegram Desktop后,你将看到一个简洁明了的主界面,左侧栏显示当前连接的所有群组,中间部分是聊天列表,右下角是设置菜单。
创建和管理账户
要创建新账户,只需点击顶部菜单栏的“+”号图标,然后输入所需的信息即可完成注册,如果想切换到已有的账户,请点击个人资料下方的“登录”按钮,输入正确的账号和密码进行登录。
聊天、文件传输与群组操作
在聊天窗口内发送文本、表情符号或文件附件都非常简单快捷,点击左下角的“+”号可以上传新的文件,而右下角则用于查看文件的历史记录,群组成员之间的互动也十分方便,可以通过发送消息、表情或是邀请新成员加入的方式扩大群聊规模。
常见问题解答
-
Q: 我无法登录我的账户?
- A: 检查网络连接是否稳定,尝试清除浏览器缓存重新登录,如果问题依然存在,可能是账户被锁定,请联系官方客服寻求帮助。
-
Q: 安装时遇到错误怎么办?
- A: 查看详细的错误代码和描述,根据提供的解决方案解决,如果没有明确指导,建议卸载当前版本再次尝试安装,或者查找其他可能的替代下载源。
Telegram Desktop不仅为用户提供了一个高效便捷的即时通讯工具,同时也致力于保护用户的隐私和数据安全,希望这篇文章能帮助您顺利安装并熟练使用这款重要应用。





