Telegram Desktop: Your Ultimate Messaging Companion for Windows and macOS
目录导读
- 引言
Telegram Desktop简介
- 下载与安装
- Windows版下载指南
- macOS版下载指南
- 配置与设置
- 常见问题解答
- 安全性与隐私保护
- 使用技巧
- 群组管理
- 创建和管理群组
- 私信与聊天记录查看
- 功能亮点
- 文件传输
- 视频通话
- 群组管理
- 总结
- 联系方式
- 如何获取最新版本
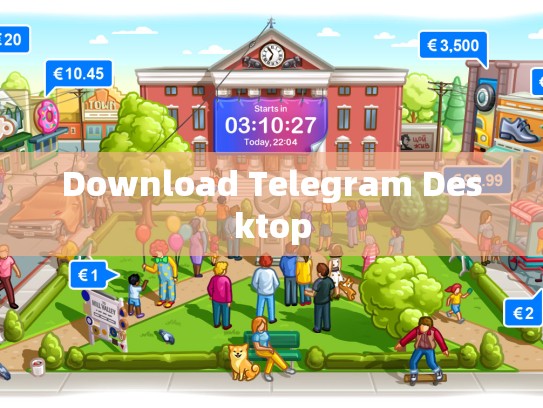
Telegram是一款广受欢迎的即时通讯软件,以其强大的功能、丰富的社区互动以及高度的安全性吸引了大量用户,随着平台的发展,Telegram推出了桌面端应用——Telegram Desktop,为Windows和macOS用户提供了更便捷的使用体验。
下载与安装
Windows版下载指南
-
访问官网: 访问Telegram官方网站。
-
点击“开始下载”: 在网站上找到并点击“Start Downloading”。
-
选择操作系统: 根据您的系统类型(Windows或macOS),选择合适的文件格式进行下载。
-
等待完成: 进行下载操作后,请耐心等待应用程序完全加载到您的电脑上。
-
双击启动: 完成下载后,在桌面上右键单击下载好的应用程序图标,选择“以管理员身份运行”或者直接双击启动程序即可。
macOS版下载指南
-
访问官方网站: 访问Telegram官方网站, 并在顶部导航栏中找到“Mac OS X”。
-
选择语言和地区: 根据您所在地区的语言选择合适的语言版本,并确保选择了正确的地区设置。
-
点击“立即下载”: 找到下载按钮,点击进入下载页面。
-
等待完成: 操作完成后,您将在Downloads文件夹中看到已下载的应用程序。
-
双击启动: 右键单击下载好的应用程序图标,选择“以管理员身份运行”,然后双击打开程序即可。
配置与设置
常见问题解答
-
如何将Telegram Desktop添加到任务栏? 右键点击Telegram Desktop的图标,选择“添加到任务栏”。
-
我无法登录我的Telegram账户,怎么办? 如果遇到登录问题,可以尝试检查网络连接是否稳定,确认账号信息是否正确输入,同时也可以联系客服寻求帮助。
安全性与隐私保护
-
如何设置密码保护? 登录时,可以在个人资料页中设置密码,增加安全性。
-
如何隐藏消息发送者姓名? 默认情况下,所有消息会显示发送者的昵称,如果希望隐藏发件人姓名,可自行调整个人资料中的公开选项。
使用技巧
群组管理
-
创建新群组: 在主界面点击“+”按钮,选择“新建群组”。
-
管理群组成员: 到达群组详情页,可以选择邀请新成员加入,或者移除特定用户。
功能亮点
-
文件传输: Telegram Desktop支持多种文件传输协议,包括FTP、SFTP等,方便用户间文件交换。
-
视频通话: 用户可以通过Telegram Desktop进行高清视频通话,无需第三方软件。
Telegram Desktop不仅提供了丰富多样的功能,还保持了Telegram一贯的高安全性和隐私保护措施,无论是工作沟通还是日常社交,Telegram Desktop都是您不可或缺的好帮手,无论是在Windows还是macOS平台上,只需几分钟时间就能轻松完成安装和配置,如果您有任何疑问或需要进一步的帮助,欢迎随时联系我们。
我们期待为您提供最优质的Telegram Desktop服务!如有任何反馈或建议,请通过以下联系方式联系我们,祝您使用愉快!
- Telegram官方客服
- GitHub 获取最新版本





