如何下载并安装Telegram Desktop版?
目录导读:
- 引言
Telegram是一款广受欢迎的即时通讯应用。
- 下载步骤
- 扫描官方二维码或访问官方网站下载。
- 确认安装包大小,并选择合适的版本进行下载。
- 安装指南
- 运行安装程序,按照提示完成安装过程。
- 配置系统环境和网络设置。
- 使用教程
- 初次使用指南,了解界面布局和基本功能。
- 实战操作示例,如发送消息、创建群组等。
- 结语
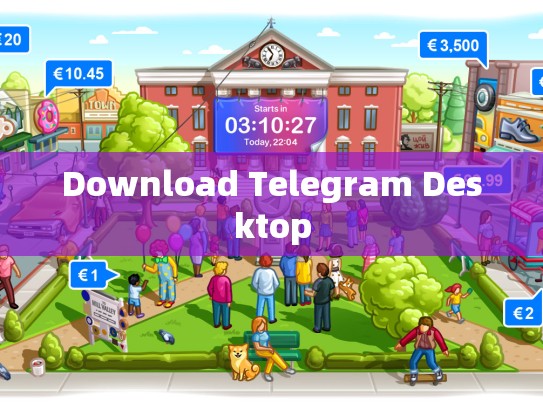
总结要点,分享在使用过程中可能遇到的问题及解决方案。
Telegram是一款非常流行的即时通讯工具,它不仅支持文字聊天,还提供了丰富的多媒体功能,为了方便用户桌面操作,Telegram推出了其桌面版应用程序——Telegram Desktop,本文将详细介绍如何从官方渠道下载并安装这个实用的应用软件。
下载步骤:
-
扫描官方二维码:
- 访问Telegram的官方网站(telegram.org)。
- 在顶部菜单中找到“下载”选项,点击进入下载页面。
- 根据你的操作系统(Windows、macOS或Linux),在下方找到相应的二维码图片。
-
选择合适版本:
根据你所在地区的服务器位置以及设备类型,选择适合的操作系统版本进行下载。
-
启动下载:
- 打开浏览器,复制获取到的下载链接。
- 将链接粘贴到浏览器地址栏中,然后按Enter键开始下载。
安装指南:
-
运行安装程序:
- 下载完成后,打开压缩文件,会发现其中包含一个可执行的安装程序。
- 双击该安装程序图标,启动安装向导。
-
确认安装包大小:
- 操作系统的大小窗口会弹出,显示所选安装包的具体大小。
- 如果需要,请确认是否接受协议条款,然后点击下一步。
-
选择安装位置:
- 在安装路径选择框中,你可以指定安装文件的位置。
- 默认情况下,Telegram Desktop会被放置在桌面上的快捷方式形式。
-
开始安装:
- 点击“安装”按钮,等待安装程序完成所有必要的步骤。
- 安装过程可能会需要一段时间,请耐心等待。
使用教程:
-
初次使用指南:
- 启动Telegram Desktop后,你会看到一个简洁的主界面,包括了通讯录、消息中心和设置面板。
- 导航至“设置”,可以调整各种偏好设置,比如语言、主题颜色等。
-
实操演示:
- 使用键盘快捷键,例如
Ctrl + Enter可以快速发送一条新消息。 - 若要加入新的群组或频道,只需点击右上角的加号图标,输入群组名称即可。
- 使用键盘快捷键,例如
通过上述步骤,你应该已经成功下载并安装了Telegram Desktop版,这款桌面应用为用户提供了一个直观且高效的即时通讯体验,无论是个人还是团队沟通,都能轻松应对,无论你是第一次使用Telegram,还是对现有功能有进一步探索需求,Telegram Desktop都将是你的理想选择,希望这篇指南对你有所帮助!
文章版权声明:除非注明,否则均为Telegram-Telegram中文下载原创文章,转载或复制请以超链接形式并注明出处。





