本文目录导读:
- 介绍 Telegram Desktop 客户端
- 安装 Telegram Desktop
- 使用 Telegram Desktop 的基本功能
- Telegram Desktop 的高级设置与管理
- 如何在不同设备上同步通讯记录
- 总结与常见问题解答
下载Telegram Desktop客户端指南
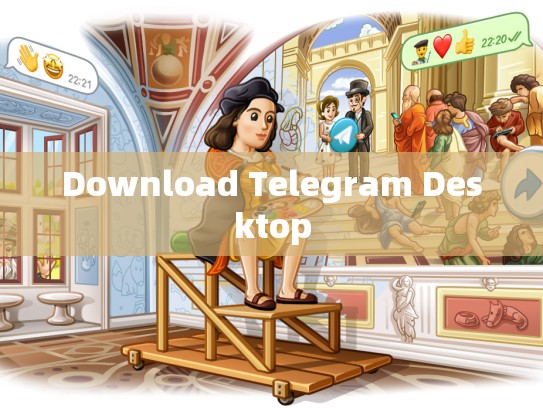
目录导读
- 介绍 Telegram Desktop 客户端
- 安装 Telegram Desktop
- 使用 Telegram Desktop 的基本功能
- Telegram Desktop 的高级设置与管理
- 如何在不同设备上同步通讯记录
- 总结与常见问题解答
介绍 Telegram Desktop 客户端
Telegram Desktop 是 Telegram 提供的一款桌面应用程序,它允许用户通过电脑直接访问 Telegram 功能,这款应用提供了更丰富的功能和更好的用户体验,特别是在处理大型群组和文件共享方面。
安装 Telegram Desktop
安装过程相对简单:
- 下载安装包:首先访问 Telegram 官方网站(https://desktop.telegram.org/),点击“Download”按钮。
- 选择操作系统:根据你的操作系统的类型(Windows、macOS或Linux)下载相应的安装包。
- 开始安装:双击下载好的安装包,按照提示完成安装步骤。
- 启动客户端:安装完成后,找到你下载的
.exe文件并运行它,即可打开 Telegram Desktop。
使用 Telegram Desktop 的基本功能
发送消息
- 点击主界面上的“发送”按钮。
- 输入您想要发送的消息文本,并选择是否添加表情符号或其他特殊字符。
- 单击“发送”,您的消息将立即发送给接收者。
创建群组聊天
- 在对话框中点击右下角的“创建群组”按钮。
- 根据指示输入群组名称并确认创建。
查看群组信息
- 打开群组页面后,您可以查看群组成员列表以及群组详细信息。
Telegram Desktop 的高级设置与管理
常见选项
- 隐私设置:可以限制谁可以看到您的个人信息、群组成员等。
- 自动保存:开启此功能可确保所有已编辑的文档都能保存。
- 搜索功能:使用快捷键或命令行工具快速查找特定消息或联系人。
桌面通知
- Telegram Desktop 支持多种桌面通知方式,包括弹出窗口、任务栏图标以及系统托盘通知。
- 可以自定义这些通知的行为,例如设置它们只显示特定类型的事件。
如何在不同设备上同步通讯记录
为了保持通讯记录的一致性,建议使用 Telegram Desktop 在不同的设备之间同步数据,具体方法如下:
- 备份通讯记录:确保您已经备份了所有的通讯记录到云端存储服务(如 Google Drive 或 iCloud)。
- 连接到同一 Telegram 集团:确保您在多个设备上的 Telegram Desktop 中都连接到了同一个 Telegram 集团。
- 同步通讯记录:当您在其中一个设备上收到新消息时,它会自动同步到其他设备上,这样就可以保证通讯记录的一致性和完整性。
总结与常见问题解答
使用 Telegram Desktop 直接从电脑进行通讯交流是一个便捷且高效的方式,在使用过程中可能会遇到一些常见问题,这里提供一些建议:
- 如果在安装过程中遇到任何错误,请检查网络连接是否正常。
- 如有技术问题,可参考 Telegram 官方帮助中心或联系客服寻求支持。
希望这篇文章能帮助大家更好地理解和使用 Telegram Desktop,体验到更加丰富和便捷的通讯方式!
文章版权声明:除非注明,否则均为Telegram-Telegram中文下载原创文章,转载或复制请以超链接形式并注明出处。





