本文目录导读:
Telegram Desktop: The Ultimate Solution for Your Device Needs
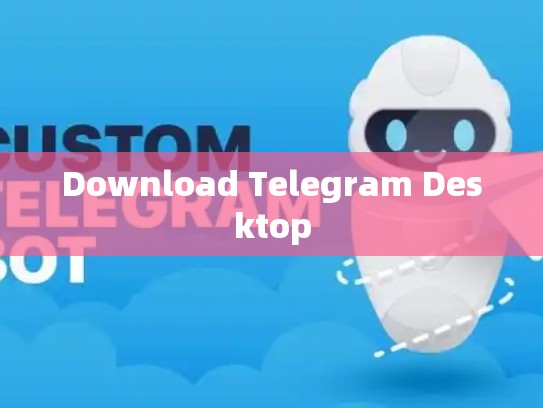
Telegram Desktop is the perfect companion for any Windows user who wants to keep their favorite messaging app on their desktop without having to download it through the web browser or use the mobile app. This guide will walk you through the steps to install and set up Telegram Desktop, making your experience with this powerful tool even more seamless.
目录导读
-
安装前的准备
-
下载并安装Telegram Desktop
-
配置和设置
-
连接你的账户
-
使用Telegram Desktop
-
安装前的准备
Before we dive into setting up Telegram Desktop, there are a few things you need to ensure:
- Operating System: Make sure you're using a Windows operating system.
- Internet Connection: A stable internet connection is essential as Telegram requires continuous access to its servers.
- Available Disk Space: Telegram Desktop needs some disk space to store data and cache files.
Let's move on to the next step!
下载并安装Telegram Desktop
Step 1: Download the App
To start, visit the official Telegram website at https://desktop.telegram.org/ and click on "Get Telegram Desktop". On the page that appears, select your language from the dropdown menu.
Once you've chosen your language, scroll down and click on the button that says "Get Telegram Desktop". This will take you to the download page where you can choose your preferred version of Telegram Desktop based on your device type (Windows, macOS, Linux).
Step 2: Install the App
Click on the download link for your specific platform (e.g., .exe file for Windows). Once the download completes, double-click on the downloaded file to begin the installation process.
The installation wizard will guide you through the setup. Follow all prompts until the app is successfully installed.
After installation, close the application window. It’s important to remember that the Telegram Desktop icon should appear in your taskbar or desktop tray, depending on your settings.
配置和设置
Step 1: Create a New Account
Open the Telegram Desktop application. If you already have an account, simply log in. Otherwise, follow these steps to create a new one:
- Click on the gear icon located in the top right corner of the screen.
- Select “Settings”.
- Under “Account”, click on “Sign Up”.
Follow the prompts to complete your registration. Enter a username, email address, and password. Ensure you check the box that allows two-factor authentication if available.
Step 2: Connect to Telegram
With your account information saved, connect to Telegram by entering your phone number or another verification method. After connecting, you'll be prompted to verify your identity. Follow the instructions provided to complete the verification process.
连接你的账户
Once connected, you’ll see a list of chats on your home screen. To add a chat, simply tap on the "+" button near the bottom left corner of the screen. Type the name of the contact you want to add and press enter.
Alternatively, you can search for contacts by typing their names or numbers directly into the search bar at the top of the screen.
使用Telegram Desktop
Now that you’ve set up Telegram Desktop, here are some tips to get you started:
- Search Bar: Use the search bar to quickly find contacts and messages.
- Notifications: Customize notifications for different types of messages such as voice memos, media messages, etc.
- Chats: Explore different channels like @botfather, @mechanicalcats, @sirfrosty, and others found in the sidebar.
Telegram Desktop offers a robust interface for managing your chats and conversations efficiently. With features like multiple windows for multitasking and integration with other platforms, it’s become an indispensable tool for many users. Whether you’re looking for quick communication or a comprehensive messaging solution, Telegram Desktop provides everything you need.
Enjoy exploring Telegram Desktop and building strong connections with friends and colleagues!





