本文目录导读:
Telegram Desktop Download Guide: A Comprehensive User's Manual
目录导读:
- Introduction
- Installation Steps
- Configuration Tips
- Troubleshooting Common Issues
- Conclusion
Introduction
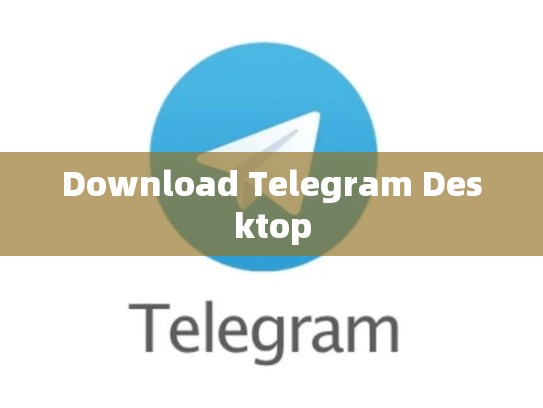
Telegram is one of the most popular messaging and file sharing applications on mobile devices. For those who prefer desktop usage, downloading Telegram Desktop can be an excellent choice. This guide will walk you through the process of downloading and setting up Telegram Desktop.
Installation Steps
Step 1: Visit the Official Website
First, visit the official Telegram website where you can download the latest version of Telegram Desktop for your operating system.
Step 2: Choose Your Operating System
- Windows: Select "Windows" from the dropdown menu.
- macOS: Select "MacOS".
- Linux: If you're using Linux, select "Linux" to get the appropriate package.
Step 3: Click the Download Button
Once you've selected your platform, click the "Download" button. The download link may vary depending on whether it’s Windows or macOS specific, so make sure to choose the correct one before proceeding.
Step 4: Run the Installer
After clicking the download button, a file with a .exe extension (for Windows) or .dmg (for Mac) should appear. Double-click this file to start the installation process.
Step 5: Follow the On-Screen Instructions
The installer will guide you through the installation process. Be patient as the software might take some time to install completely. Once it's finished, close the installer window.
Configuration Tips
Setting Up Notifications
If you want to receive notifications while using Telegram Desktop, check the box next to “Show notification tray” in the settings panel after installing the application.
Customizing Appearance
To customize the appearance of Telegram Desktop, navigate to the settings menu. Here, you can change themes, set wallpapers, adjust keyboard shortcuts, and much more.
Troubleshooting Common Issues
Slow Performance
If Telegram Desktop seems slow, try closing any unnecessary background apps that could be causing performance issues. Additionally, consider updating your operating system if there are updates available.
No Updates Available
If you notice no updates available in the settings, check for new versions by visiting the Telegram website. Ensure you’re accessing the right page for your operating system.
Permissions Issues
If you encounter permission errors during setup, ensure that all necessary permissions have been granted to the app during the installation process. Sometimes, additional steps like restarting your computer might help resolve these issues.
Conclusion
Downloading and setting up Telegram Desktop provides a robust alternative to mobile messaging for users looking for a desktop solution. With straightforward installation instructions and comprehensive customization options, Telegram Desktop offers a flexible way to stay connected both on and off the go. Whether you need quick access to chats or need to share files securely, Telegram Desktop has got you covered!





