下载 Telegram Desktop 客户端指南
目录导读
- 如何下载 Telegram Desktop 客户端
- Telegram Desktop 版本更新日志
- Telegram Desktop 的主要功能与特色
- 安装 Telegram Desktop 软件的步骤
- Telegram Desktop 系统要求及兼容性
- Telegram Desktop 与其他社交媒体应用的比较
- Telegram Desktop 的使用教程
- Telegram Desktop 可能遇到的问题及其解决方案
如何下载 Telegram Desktop 客户端
Telegram 是一款流行的跨平台即时通讯软件,提供多种客户端供用户选择,如果你希望在电脑上使用 Telegram 进行沟通,可以按照以下步骤来安装和设置 Telegram Desktop。
-
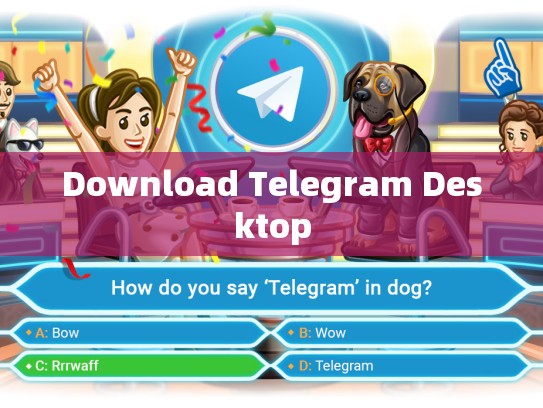
访问官方网站:
- 打开浏览器,访问 Telegram 官方网站。
-
下载最新版本:
- 在首页找到“立即开始”或“Get Started”按钮,点击后进入下载页面。
- 根据你的操作系统(Windows、MacOS 或 Linux),选择合适的下载链接进行下载,如果使用的是 Windows 操作系统,可以选择 Windows 版本进行下载。
-
启动安装程序:
- 下载完成后,双击下载好的安装文件开始安装过程,安装过程中请确保所有选项都保持默认状态。
- 如果需要自定义安装路径,请参考安装向导中的提示信息进行调整。
-
完成安装:
安装过程通常需要一些时间,一旦安装完成,你可以打开桌面图标或者在应用程序中搜索“Telegram Desktop”启动客户端。
-
启动 Telegram Desktop:
安装完成后,打开桌面上的 Telegram Desktop 图标即可启动客户端。
Telegram Desktop 版本更新日志
Telegram Desktop 的更新日志会定期发布,并附带新的功能增强和稳定性改进,通过查看这些更新日志,你能够了解自己正在使用的版本所包含的新特性以及可能修复的问题。
在下载新版本之前,建议先备份重要数据以防万一。
Telegram Desktop 的主要功能与特色
Telegram Desktop 提供了丰富多样的功能以满足不同用户的需求,以下是其中的一些关键特性和优势:
-
消息同步:
支持将 Telegram 中的消息同步到桌面客户端,方便你在离线时继续阅读未读消息。
-
多平台支持:
兼容 Windows、MacOS 和 Linux 等主流操作系统,适用于各种硬件环境。
-
加密通信:
使用高级加密技术保障个人隐私和信息安全。
-
丰富的插件生态系统:
配套提供了众多第三方插件和服务,扩展了 Telegram Desktop 的使用场景。
-
个性化定制:
支持自定义主题颜色、字体大小等,让你可以根据喜好调整界面风格。
-
群组管理工具:
提供强大的群组管理和参与功能,帮助组织团队交流和协作。
安装 Telegram Desktop 软件的步骤
-
下载:
访问 Telegram 官方网站并选择适合的操作系统版本。
-
安装:
单击下载好的安装文件,开始安装过程,遵循安装向导的指示操作,确保所有选项保持默认设置。
-
启动:
安装完成后,找到桌面上的 Telegram Desktop 图标,点击打开客户端。
Telegram Desktop 系统要求及兼容性
为了保证最佳的使用体验,确保你的电脑系统符合以下最低配置要求:
- 操作系统:Windows XP SP3+、Windows Vista SP2+、Windows 7、Windows 8、Windows 10 (32位/64位)
- 内存:推荐 2GB RAM
- 处理器:至少 1 GHz 处理器
- 磁盘空间:至少 1 GB 存储空间
注意,部分功能可能因系统差异而有所限制,具体兼容性请参考官方文档或联系技术支持获取更多信息。
Telegram Desktop 与其他社交媒体应用的比较
虽然 Telegram Desktop 不像其他社交平台那样提供复杂的用户界面和大量内置功能,但它凭借其简洁明了的设计和高效的消息同步能力赢得了大批用户的青睐,与其他社交媒体应用相比,Telegram Desktop 有以下特点:
- 安全性高:采用先进的加密技术和协议保护用户隐私。
- 专注性好:没有多余的广告和不必要的小工具干扰,专注于聊天和分享内容。
- 跨设备同步:无论在哪里,都能保持实时更新,方便随时查阅消息。
Telegram Desktop 的使用教程
-
创建账户:
登录 Telegram 官方账号,根据提示注册新帐户。
-
添加好友:
在 Telegram 主界面上,长按想要添加的好友头像,从下拉菜单中选择“添加好友”。
-
发送消息:
密码对话框内输入对方电话号码或用户名,然后点击发送按钮。
-
群聊加入:
寻找感兴趣的群组,点击右上角的加号图标,选择加入成员,即可加入群聊。
-
查看历史记录:
在群聊详情页下方,点击“消息”,可看到该群组的历史记录。
Telegram Desktop 可能遇到的问题及其解决方案
-
安装问题:
出现错误代码提示,可能是由于网络连接不稳定导致,尝试重启电脑或重新下载安装包再次安装。
-
登录问题:
输入账号密码无法成功登录,检查是否有误输账号或密码,确认输入无误后重试。
-
消息延迟:
发送消息后过一段时间才显示,可能是网络问题或服务器延迟,尝试更换网络环境或者稍后再试。
通过以上步骤,你已经成功下载并安装了 Telegram Desktop 客户端,这款客户端不仅能满足日常通讯需求,还提供了丰富的功能和安全可靠的通信环境,随着不断更新,Telegram Desktop 将为你带来更加流畅的使用体验和更多的便利服务。





