本文目录导读:
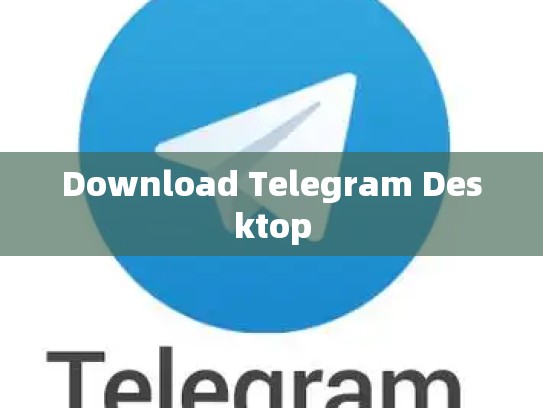
如何在Windows和Mac上下载Telegram Desktop
随着社交媒体平台的日益普及,越来越多的人开始使用Telegram作为他们的通讯工具,为了方便用户,Telegram提供了一个桌面应用程序——Telegram Desktop,这款软件不仅允许用户通过命令行与好友聊天,还能实现文件传输、设置自动同步等功能,本文将详细介绍如何在Windows和Mac操作系统中下载并安装Telegram Desktop。
目录导读
- 下载Telegram Desktop
- Windows操作系统下的下载步骤
- Mac操作系统下的下载步骤
- 安装过程中的注意事项
- 使用Telegram Desktop后的体验分享
下载Telegram Desktop
打开您的浏览器,访问Telegram官方的官方网站,在网站顶部,找到“Desktop”选项,并点击进入下载页面,根据您的操作系统(Windows或Mac),选择对应的版本进行下载,以下分别说明两者的下载路径:
Windows系统
在下载页面,您会看到几个不同版本的选择,请选择最新稳定版的下载链接,确保您选择了适用于Windows操作系统的版本,下载完成后,双击安装包以开始安装程序。
Mac系统
对于Mac用户,直接点击下载按钮即可启动安装过程,安装完成后,您可以在Mac应用商店中找到并打开Telegram Desktop来开始使用。
Windows操作系统下的下载步骤
- 打开网页浏览器。
- 在地址栏输入
https://desktop.telegram.org/zh-cn/download/。 - 点击页面下方的绿色“立即下载”按钮。
- 按照提示完成安装流程。
Mac操作系统下的下载步骤
- 启动Safari浏览器。
- 输入
https://desktop.telegram.org/zh-cn/download/。 - 点击页面底部的绿色“立即下载”按钮。
- 完成下载后,双击安装包,按照屏幕上的指示进行安装。
安装过程中的注意事项
- 在下载过程中,请确保网络连接正常,以便顺利下载所需的文件。
- 如果遇到任何问题,可以参考Telegram官方的帮助文档或联系客服寻求支持。
使用Telegram Desktop后的体验分享
安装完Telegram Desktop后,您可以登录您的Telegram账户,并开始享受该应用程序带来的便捷功能,以下是一些基本的操作指南:
- 发送消息:只需在Telegram Desktop中输入文字或语音信息,然后按发送键即可。
- 添加好友:点击“+”,从列表中选择朋友,输入对方的ID或者电话号码进行添加。
- 接收文件:右下角显示“文件夹图标”的时候,就可以拖拽文件到这个区域了。
Telegram Desktop为用户提供了一个强大的桌面端通讯解决方案,无论是文本聊天还是文件传输,都可以轻松实现,希望上述指南能够帮助您顺利完成下载和安装过程,如果您有任何疑问或需要进一步的帮助,请随时向我们的客服团队咨询。
文章版权声明:除非注明,否则均为Telegram-Telegram中文下载原创文章,转载或复制请以超链接形式并注明出处。





