Telegram Desktop Download Guide: A Comprehensive Guide for Windows Users
目录导读:
- Introduction
- Prerequisites
- Downloading Telegram Desktop
- Installation and Setup
- Configuring the Desktop Client
- Using Telegram on the Desktop
Introduction
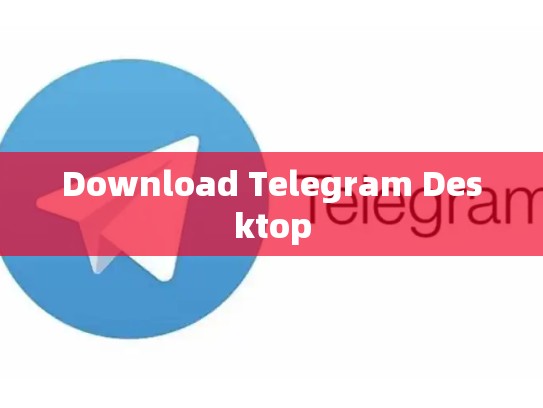
Telegram is one of the most popular messaging apps in the world, offering features such as group chats, video calls, and file sharing. For users who prefer using Telegram outside of their mobile app, downloading the desktop version can be incredibly convenient. In this guide, we will walk you through the process of downloading and setting up Telegram Desktop on your Windows system.
Prerequisites
Before you start, ensure that you have:
- [ ] An active internet connection.
- [ ] Administrative privileges on your computer to install software.
Downloading Telegram Desktop
To download Telegram Desktop, follow these steps:
- Visit the official Telegram website at https://desktop.telegram.org/.
- Click on the "Windows" button to view the latest release options.
- Choose the appropriate version (e.g., 1.10.0) that matches your operating system and device type.
- Click on the "Download" button to begin the installation process.
Installing Telegram Desktop
Once you've downloaded the installer, follow these steps to install Telegram Desktop:
- Open the downloaded .exe file with your preferred method (double-clicking works well).
- Accept any prompts or permissions required during the installation process.
- Wait for the installation to complete. This may take some time depending on your system specifications.
- Once installed, open the application from your Start menu or desktop shortcut.
Configuring the Desktop Client
After installation, let's configure Telegram Desktop to suit your needs:
- Launch the Telegram application.
- Go to Settings > General > Appearance.
- Set your preferred language and timezone here if needed.
- Under Display, select your preferred display mode and resolution.
- Finally, set up notifications according to your preferences in the Notifications section.
Using Telegram on the Desktop
With Telegram Desktop configured, you're ready to use it! Here’s how to get started:
- Create New Chats: Simply enter the usernames or phone numbers of people you want to communicate with into the chat window.
- Send Messages: Type your messages directly into the chat window.
- Add Files: Drag files onto the chat window to share them.
- Video Calls: Use the built-in video call feature to connect with other users.
Conclusion
That concludes our guide on downloading and configuring Telegram Desktop on your Windows system. By following these simple steps, you should now have Telegram running smoothly on your desktop. Enjoy the convenience of real-time communication without having to carry a mobile device around!
End of Article





