本文目录导读:
- Introduction
- Installation Instructions
- Setting Up Your Account
- Basic Usage
- Advanced Features
- Security Tips
- Troubleshooting
Download Telegram Desktop: The Ultimate Guide for Mobile Device Users
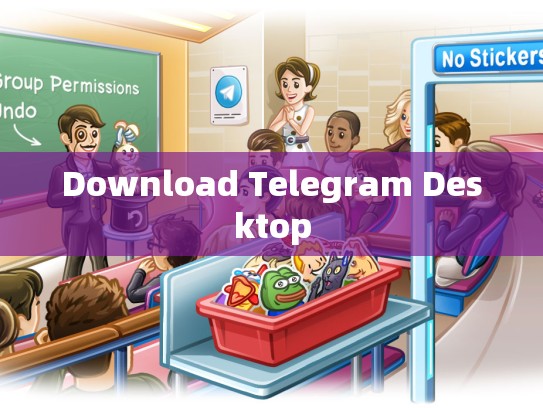
目录导读:
-
Introduction
- Telegram Desktop Overview
- Why Choose Telegram Desktop?
- Key Features of Telegram Desktop
-
Installation Instructions
- Requirements Check
- Downloading the App
- Installing Telegram Desktop on Windows, macOS, or Linux
-
Setting Up Your Account
- Creating a New Account
- Signing In Using Web Credentials
- Syncing Your Messages with Web Version
-
Basic Usage
- Quick Start Guide
- Adding and Removing Contacts
- Sending Text Messages and Voice Chats
-
Advanced Features
- File Sharing and Video Calls
- Group Messaging and Chat History
- Customization Options
-
Security Tips
- Data Encryption
- Privacy Settings
- Avoiding Malware
-
Troubleshooting
- Common Issues & Solutions
- Contact Support for Help
Introduction
Telegram is one of the most popular messaging apps in the world, known for its robust features and security measures. While it’s primarily designed for web use, there is an alternative option that allows you to download and run Telegram directly from your mobile device – Telegram Desktop.
Telegram Desktop offers many benefits over the web version, including faster performance due to native app architecture, offline access without needing an internet connection, and a more seamless experience overall.
Whether you’re looking for enhanced privacy, want to keep your messages safe from prying eyes, or just enjoy a smoother user interface, Telegram Desktop might be exactly what you need.
Installation Instructions
To get started with Telegram Desktop, follow these steps:
1 Requirements Check
Before downloading, make sure your device meets the following requirements:
- Operating System: Windows, macOS, or Linux.
- Processor: Intel Core i5 (or similar) or better.
- RAM: At least 8 GB RAM.
- Storage Space: Around 100 MB available space for installation files.
2 Downloading the App
Visit the official Telegram website (https://desktop.telegram.org/) and click "Download Now" to start the installation process.
3 Installing Telegram Desktop
- Open the downloaded
.exefile on your computer. - Follow the on-screen instructions to complete the setup.
- Once installed, open Telegram Desktop and sign up using either your web credentials or create a new account if you don’t have any accounts yet.
Setting Up Your Account
Setting up your account is straightforward and can be done via both web and desktop methods. Here’s how:
1 Creating a New Account
- Launch Telegram Desktop.
- Click on “Sign Up” at the top right corner.
- Fill out the required fields, such as name, email address, password, etc., and then proceed to set up your profile.
2 Signing In Using Web Credentials
If you already have a Telegram web account, simply copy your username and password from the web interface and enter them into Telegram Desktop when prompted during the login process.
Basic Usage
Once Telegram Desktop is fully set up, you’ll find it much easier to manage your chats, send messages, and view history compared to the web version. Here’s how to get started:
1 Quick Start Guide
- Open Telegram Desktop and log in with your credentials.
- Use the navigation bar at the bottom left to switch between different chat tabs like Conversations, Media, Files, Channels, Groups, and More.
2 Adding and Removing Contacts
- To add a contact, search for their username or phone number and tap “Add.”
- To remove a contact, go back to the conversation list, select the person, and tap “Remove.”
3 Sending Text Messages and Voice Chats
- Type your message in the text box provided.
- Tap the microphone icon next to the message field to initiate a voice chat.
Advanced Features
Telegram Desktop goes beyond basic functionality with advanced tools and features:
1 File Sharing and Video Calls
- Share documents, photos, videos, and other files directly within a group or channel.
- Make video calls easily through the built-in feature.
2 Group Messaging and Chat History
- Join groups and channels effortlessly.
- View and reply to historical conversations stored locally.
3 Customization Options
- Personalize your settings, such as changing themes, emojis, and notifications preferences.
- Customize the layout and appearance of your chat windows.
Security Tips
While Telegram is generally considered secure, taking some precautions can enhance your safety:
1 Data Encryption
Ensure your device is encrypted and regularly update your software to protect against potential vulnerabilities.
2 Privacy Settings
Review and adjust your privacy settings to control who has access to your contacts, messages, and other data.
3 Avoiding Malware
Be cautious about opening attachments or clicking links from unknown sources; ensure downloads come from trusted sites.
Troubleshooting
If you encounter issues while setting up or using Telegram Desktop, refer to the support forums or reach out to Telegram’s customer service team for assistance.
By following this comprehensive guide, you should now have all the necessary information to download and utilize Telegram Desktop effectively. Enjoy staying connected and organized!





