本文目录导读:
Download Telegram Desktop: A Comprehensive Guide
目录导读:
- 介绍Telegram Desktop
- 安装与下载
- 设置与配置
- 使用指南
- 常见问题解答
介绍Telegram Desktop
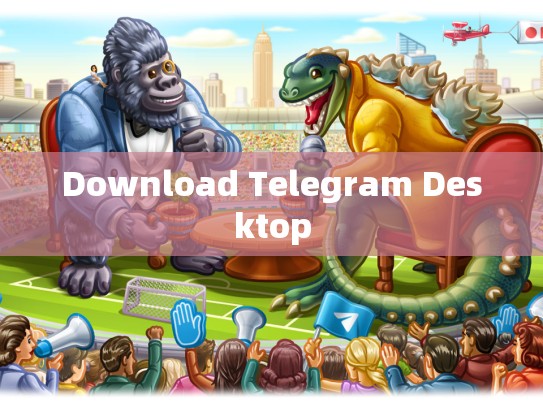
Telegram Desktop是一款专为桌面环境设计的即时通讯软件,支持Windows、macOS和Linux平台,它保留了原生应用的简洁性和直观性,并提供了丰富的功能选项,使得用户可以在电脑上流畅地进行消息传递、文件传输以及与其他设备同步聊天记录。
安装与下载
要开始使用Telegram Desktop,请按照以下步骤操作:
- 访问官方网站:在浏览器中打开Telegram的官方网站。
- 选择平台:根据您的操作系统(Windows、Mac或Linux),点击对应的“Start Here”链接。
- 下载安装包:在页面底部找到“Download”按钮,点击后会弹出一个包含多个版本的下载窗口,选择您系统兼容的版本并单击“Get it!”按钮。
- 启动安装程序:下载完成后,双击安装文件以开始安装过程,确保选择合适的安装路径。
- 运行应用程序:安装完毕后,右键点击桌面上的新图标,然后选择“Open”来运行Telegram Desktop。
设置与配置
完成安装后,您可以根据个人喜好设置和配置Telegram Desktop:
- 更改主题:点击顶部菜单中的“Settings”,进入“Appearance”部分,选择不同的主题样式。
- 自定义界面:通过“Settings”中的“Interface”选项,可以调整布局和显示设置。
- 添加账户:在“Settings”下的“Accounts & Devices”选项卡中,输入新账户信息并创建新账号。
- 开启/关闭通知:在“Settings”中的“Notifications”选项卡里管理各种通知设置。
使用指南
有了这些基本设置,您可以开始享受Telegram Desktop带来的便利:
- 发送和接收消息:在主界面上方的聊天列表中找到想要对话的人,点击加入即可开始聊天。
- 上传文件:在聊天框下方,点击“Files”图标,将需要发送的文件拖拽到聊天框内,即可实现文件的在线共享和接收。
- 查看历史记录:点击“History”标签页,可以看到所有已发消息的历史记录。
常见问题解答
-
如何禁用屏幕截图功能?
进入“Settings”->“Security”->“Screen Capture”->取消勾选“Allow screen capture”。
-
如何删除未使用的备份数据?
打开Telegram Desktop,点击“Settings”->“Backup”->选择要删除的备份项。
Telegram Desktop以其稳定可靠的功能、美观的操作界面和良好的用户体验,成为许多用户的首选,无论是在工作还是学习场景下,这款软件都能提供高效便捷的消息处理方式,希望本文能帮助您顺利安装并熟悉Telegram Desktop的各项功能,祝您使用愉快!
文章版权声明:除非注明,否则均为Telegram-Telegram中文下载原创文章,转载或复制请以超链接形式并注明出处。





