本文目录导读:
- Introduction
- Getting Started
- Installing Telegram Desktop
- Using Telegram Desktop
- Troubleshooting
- Conclusion
Telegram Desktop Download Guide: A Comprehensive Overview
目录导读
- Introduction
- What is Telegram?
- Why Use Telegram Desktop?
- Getting Started
- Step-by-step guide to download Telegram Desktop.
- Accessing the official website.
- Choosing your operating system.
- Step-by-step guide to download Telegram Desktop.
- Installation Instructions
- Installation process on Windows and macOS.
- Running the installer file.
- Configuring settings.
- Installation process on Windows and macOS.
- Using Telegram Desktop
- Basic features of Telegram Desktop.
- Sending messages, files, and stickers.
- Managing contacts and conversations.
- Advanced Features:
- Customizing appearance and notifications.
- Integrating with other apps.
- Basic features of Telegram Desktop.
- Troubleshooting
- Common issues you may encounter.
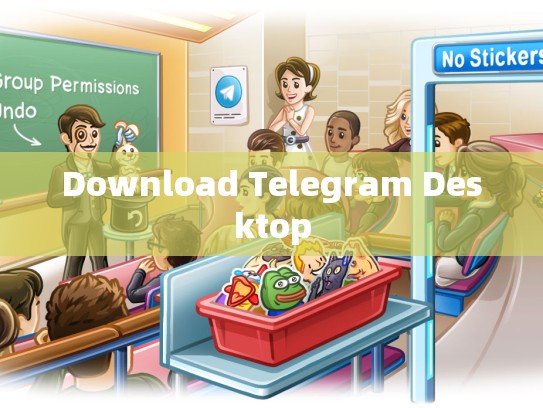
How to resolve them quickly.
- Common issues you may encounter.
- Conclusion
Recap of key points for using Telegram Desktop effectively.
Introduction
Telegram is one of the most popular messaging platforms in the world, offering end-to-end encryption and secure communication between users worldwide. However, not everyone prefers using the mobile app on their devices. For those who prefer desktop applications, Telegram offers an alternative called Telegram Desktop. This article will guide you through downloading and setting up Telegram Desktop, covering all necessary steps from start to finish.
Getting Started
Step 1: Understanding Telegram
Before diving into downloading Telegram Desktop, it's essential to understand what Telegram is. Telegram was originally developed as a text-based chat application but has since expanded its capabilities to include multimedia sharing, voice notes, and more. It’s particularly popular among individuals who value privacy and security when communicating online.
Step 2: Choosing Your Operating System
There are two main versions of Telegram available for desktop use:
- Windows: Available for both 32-bit and 64-bit systems.
- macOS: Only available in 64-bit format.
Choose the version that best fits your needs and operating system. The choice can depend on personal preference or compatibility with specific software already installed on your device.
Installing Telegram Desktop
Step 1: Accessing the Official Website
To begin the download process, visit the official Telegram website at https://desktop.telegram.org/. This is where all downloads and updates for Telegram Desktop reside.
Step 2: Selecting Your OS
On the homepage, locate the section labeled "Desktop" under different platform options (Windows or macOS). Click on this link to access the appropriate page for your operating system.
Step 3: Downloading the Installer
Once you've reached the correct platform page, click on the “Install Now” button to initiate the download process. This action typically starts the installation wizard, which guides you through the setup process.
Step 4: Running the Installer File
After downloading the installer file, double-click it to launch the installation process. If prompted, confirm that you want to run the program by clicking “Yes.” Follow any additional prompts until the installation completes successfully.
Using Telegram Desktop
Basic Features
Once Telegram Desktop is installed, you'll be able to log in using your existing Telegram account credentials. Once logged in, you’ll have access to basic functionalities such as sending text messages, creating groups, and managing contact lists.
Advanced Features
For more advanced usage, explore the following:
-
Customization:
- Adjust themes and appearances to suit your preferences.
- Set up notification settings to customize how you receive alerts about new messages, chats, or actions.
-
Integration:
Connect Telegram Desktop to other apps like email clients, social media, and productivity tools to streamline your workflow.
Troubleshooting
While using Telegram Desktop, you might encounter some common issues. Here are some solutions to help you troubleshoot and fix problems quickly:
-
Corrupted Installations:
- Close the application completely before attempting to reinstall it.
- Reboot your computer to ensure a fresh restart without conflicts.
-
Permissions Issues:
- Ensure that your firewall allows traffic to Telegram Desktop.
- Restart your computer after making changes to the permissions settings.
Conclusion
In conclusion, installing and using Telegram Desktop offers many advantages over traditional mobile app alternatives. Whether you’re looking for enhanced security, faster performance, or just a more versatile interface, Telegram Desktop provides these benefits. By following this guide, you should now know how to set up and use Telegram Desktop efficiently.
If you have any further questions or need assistance, feel free to reach out! Happy chatting!





